Format Your Pen Drive Using CMD: Hi, guys Its Bittu again. How are you? Hopefully, you are also fine. I am fine. Formatting is very essential and necessary tool for storage disk. Yes, it is a tool. You can get the error-virus related solution by formatting disk. But, you can face so many error problems during the time of formatting of the USB flashes. Or it does not format correctly. So just read this article from the beginning to the end.
How Do You Format Your Pen Drive Using CMD?
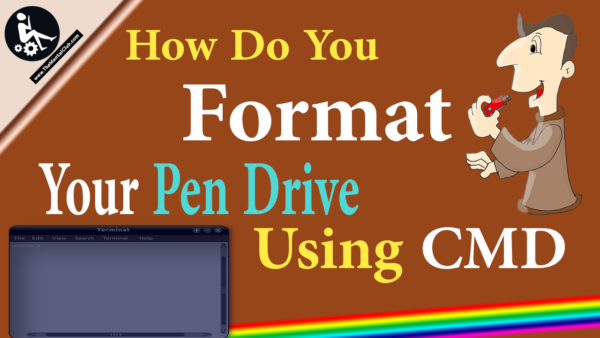
It is a general process of formatting pen drive by CMD which may require to do it frequently. But, first of all, this process has to complete (which pen drive is not required, you can use that). In this tune, I will show you how do you format pen drive by using CMD?
N.B: You can apply this process to your any USB or any drives successfully.
Lock or Unlock your computer with a USB drive like a hacker in Windows
In this tune, I will format the flash drive into the FAT32 drive (To format NTFS just change the term of just command box). The recommended formatting style of this tune is FAT 32 but you can use NTFS. So, please follow the below-mentioned steps to format the unformattable pen drive.
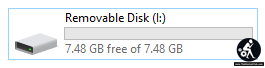
Step 1: Start your computer normally.
Step 2: Now, insert the pen drive into your computer.
Download Portable USB Disk Security software
Note: If you use disk part as a utility to show the information, then you can skip the Step 3 and Step 4.
Keep your USB Drive as a Folder in Windows
Step 3: Go to the “My Computer” or “This PC” (from Start menu or desktop) and watch the navigation on the left side, in here the root menu, folder location is being there.
Step 4: Your pen drive is listed in this location, it is mentioned by brand, and I mention Removable Disk or Portable storage. In this level, some of the letters are G, H, I or any letters.
For example: “Removable Disk (I :)”. If this device does not show it, then you examine the port and check the USB device port to another character. This letter is very essential for us.
Step 5: Open the Command prompt (Click the Win+R button and go to the Run option and write CMD and press the Enter key or write CMD in Windows Search Option or go to the Windows Search option and write CMD or right-click on the start menu and open the Command Prompt).
Step 6: Then, type the command “Format I:” in the command prompt option. Then, press the “Enter” key.
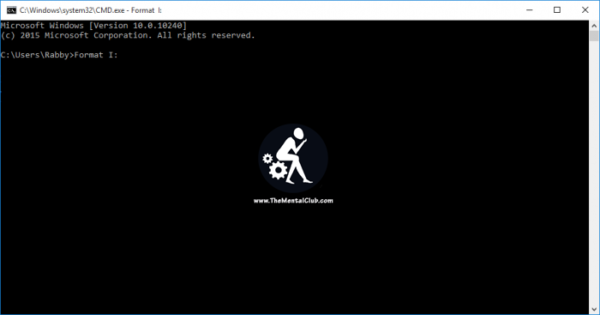
Windows was unable to complete the format – (Solution Here)
Step 7: Then, press the “Enter” key.
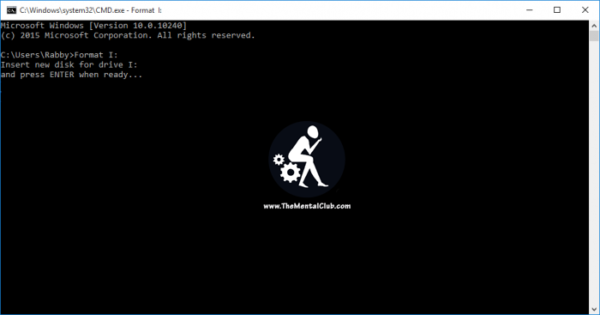
Note: In command, I: is the name of Pen Drive. You give that name which you want to get in Step 4.
Step 8: In here, your pen drive means I: is ordered to insert to the USB port. And then press the Enter key option. Wait for it.
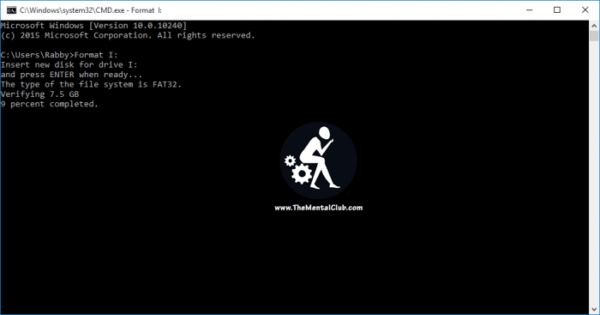
After finishing the process, you successfully format the Pen Drive by cmd. You can check it “My Computer” or “This PC”.
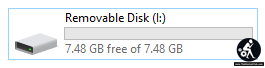
This tutorial is for the new comers. And it is good if you know about it.
My Last Words:
All of you format your Pen Drive or SD card in so many times. But, when you quit the tick box from the Quick Format Checkbox in the Format Windows, then you have watched that it takes so many times. If you format it by cmd, then it takes a lot of time. Definitely, you name the ‘Memory Card Repair‘ software.
Hope you like this article about How Do You Format Your Pen Drive Using CMD? If you still have any question or any quarries then you may ask me by leaving a comment below in the comment section. In next article, I will make a tune about the difference between the FAT32 and NTFS. Thanks for reading.

































