Hi guys! Today in this article I am going to share a complete windows 10 Hotkeys or shortcuts lists. If you are a Windows 10 user then please collect all the shortcuts. It will help you to find anything quickly.
Complete Windows 10 Hotkeys | Shortcut Lists
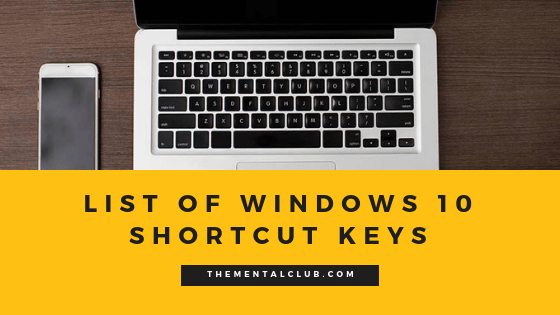
List of All Windows 10 Shortcut Lists | Complete Windows 10 Hotkeys
For Windows 8 Start Screen and Desktop:
| Win | Toggle between Desktop and Start Screen (or open Apps) |
| Ctrl+Tab | On Start Screen: Switch Between Start Window and All Apps Window |
| Win, then Ctrl+Tab | Open All Apps Window |
| Win, then start typing App Name | Search and execute Apps |
| Escape | Close Start Screen and go to Desktop |
| Win+E | Run Explorer on Desktop |
| Win+R | Execute Run on Desktop |
| Win+X | Open Power User Commands on Desktop |
| Alt+F4 | Shutdown Windows |
| Win+L | Lock Computer |
| Win+F1 | Open Windows Help |
For Windows 10 Charme Bar:
| Win+C | Open Windows Charme. Use arrow keys and enter to select item. Press |
| Win+Q | Search Charme / last search option |
| Win+F | Search Files |
| Win+W | Search Windows Settings |
| Win+I | Open Settings including Desktop, Control Panel, Personalization, PC Info, Help |
| Win+H | Share Charme |
| Win+K | Device Charme |
| Win+S | Search Settings |
| Win+F | Search Files |
| Win+Z | Show Options / App Bar in current Metro Apps if available. |
Note: Pressing Escape typically closes most Charme menus.
Switch between Application and Windows:
| Alt+Tab and Alt+Shift+Tab | Cycle between all Windows and Apps. Press and hold Alt key before pressing Tab. Release Tabon Window/App you want to open. While tabbing, add Shift to key combination to go backwards. |
| Ctrl+Alt+Tab then Arrow Keys | Cycle between open Apps without having to keep Alt pressed. Press keys once, then use Arrowkeys and Enter to select Window/App. |
| Win+Tab and Win+Shift+Tab | Same as Alt+Tab, but only includes Apps only, not Windows on Desktop |
| Ctrl+Win+Tab, then Arrow keys | Same as Ctrl+Alt+Tab, but only includes Apps, not Desktop Windows |
Power User Commands Shortcuts:
| Win+X, P | Control Panel |
| Win+X, T | Task Manager |
| Win+X, E | File Explorer (alternative: Win+e) |
| Win+X, R | Run (alternative: Win+r) |
| Win+X, D | Desktop (alternative: Win+d) |
| Win+X, F | Programs and Features |
| Win+X, C | Command Prompt |
| Win+X, A | Elevated Command Prompt (Admin) |
| Win+X, Y | System Information |
| Win+X, M | Device Manager |
| Win+X, G | Computer Management |
| Win+X, B | Mobility Center |
| Win+X, O | Power Options |
| Win+X, V | Event Viewer |
| Win+X, K | Disk Management |
| Win+X, S | Search |
To reset anything:
| Win+U | Open Ease of Access Center |
| Win+P | Projector or second screen settings. |
| Alt+Shift | Change keyboard language layout if multiple language layouts are active* |
To Manage Items in Explorer:
| Ctrl+C, ctrl+X, ctrl+V | Copy, Cut, Paste |
| Ctrl+Z | Undo an action |
| Ctrl+Y | Redo an action |
| Delete | Delete an item and place it into the Recycle Bin |
| Shift+Delete | Delete an item permanently without placing it into the Recycle Bin |
| Shift+F10 | Activate context menu of active object. Replaces the right mouse button. Once in the context menu use arrow keys, a-z and enter to get to the selection |
| Ctrl+Shift+N | Create new folder |
| Alt+Enter | Open Properties dialogue box |
Select Items in File List and Navigation Pane:
| Shift+Arrow Up/ Arrow Down | Select multiple adjacent items (directly above or below) |
| Ctrl with Arrow keys and Space | Select multiple non-adjacent items. Hold ctrl, use arrow keys to move to next item, and press space to add/remove from selection |
| Ctrl+A | Select all |
| A …Z and 1..9 | Press the initial letter any item to jump to it. Continue typing the full name if multiple items start with the same letter |
































