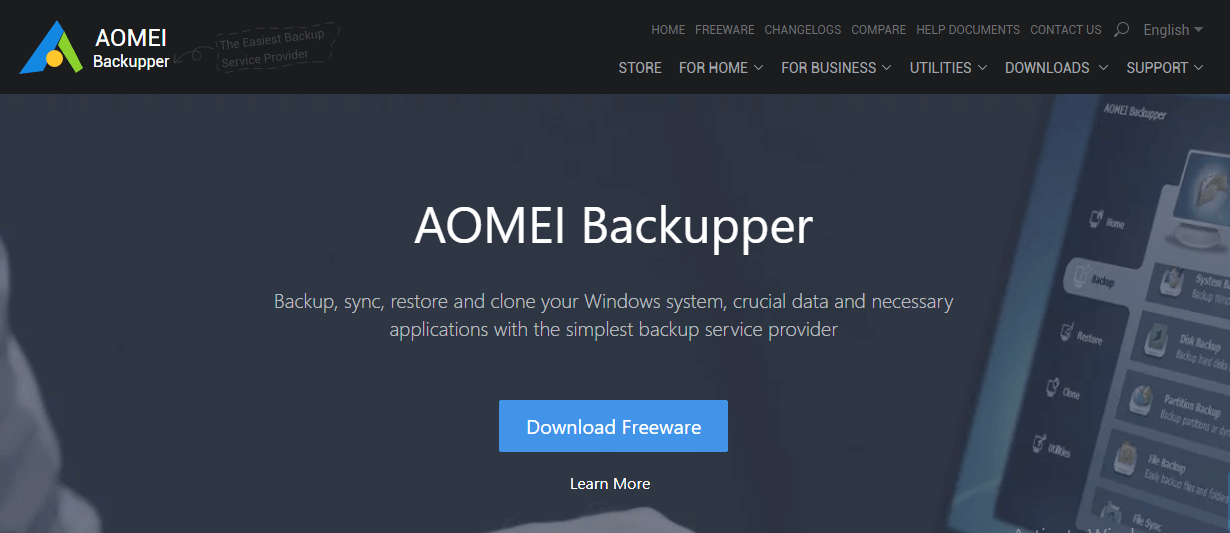Manage All Computers’ Backup Tasks: If we can manage all backup tasks on all computers in the same network from one central management console, that would be very helpful. This solution saves us time and energy. So how to achieve this goal? We need a centralized backup software.
Learn How to Manage All Computers’ Backup Tasks From A Center Management Platform
AOMEI Backupper:
AOMEI Backupper is a famous Windows backup software. At the end of 2017, their team released AOMEI Backupper 4.5 beta with AOMEI Backupper Network Edition. You could also open AOMEI Backupper Network from the free backup software AOMEI Backupper Standard. That is to say, AOMEI Backupper Network is free to use now. We tried and tested, we think it is an ideal centralized backup management way for us. Next, let’s learn how to use it.
Download Best Free Backup Software for Windows 10/8.1/8/7/Vista
Download AOMEI Backupper Standard and AOMEI Backupper Network from AOMEI official website.
Install AOMEI Backupper Network on a server computer, install AOMEI Backupper Standard on other client computers.
Another method to install Standard Edition of AOMEI Backupper on clients is opening Network Edition on the master and do Remote Client Installation operation.
Run AOMEI Backupper Network on the server side, you can see all client computers listed under “Computers” -> “Uncontrolled Computers“.
After that, you could get the control permission by sending authorization request or entering usernames and passwords from the right bottom drop-down menu.
Select By entering accounts or By sending a message. The former allows you to enter client computer’s login username and password.
The latter will send a message to the client, please click Agree on the client.
After getting control permissions, you can see these computers in Controlled Computers under Computers tab in AOMEI Backupper Network console.
Then it’s time to create backup missions from the server but works on all client computers, including system backup, disk backup, partition backup.
We take disk backup as an example. Select Disk Backup from the drop-down menu under Tasks tab. Next are three big steps.
- Add the computers you need to backup, already controlled machines only.
- Select data based on a client or on backup rules.
- Select the destination location to save the backup. AOMEI Backupper can save the backup images to a Share/NAS.
- Settings and Schedule options, which are similar to single backup
- Click Start Backup button to create the task only or execute the task.
How to Manage Backup Tasks?
The created task is completed, All tasks are listed under Task s Tab, you can view and edit them. There are several features: Backup, Advanced, and Add/Remove Computers.
Backup: Run this task with Full, Incremental or Differential strategies.
Advanced:
- Edit Backup: Schedule your task with daily, weekly, etc.
2. Delete Backup: Delete the task only or task with the backup image created.
Add/Remove Computers: Select Add Computers to add those controlled client computers with the same backup goal (e.g. all need to back up C: \ partition) based on this task or Click Remove to remove those computers that no longer need to back up with this task. Also, you can check the tasks or the events logs under Logs tab on the toolbar.
How to Do Restore Task?
It is easy to realize too so that we will ignore it here, hope you could try it by yourself.
Software Download Link: Download AOMEI Backupper For Windows
Final words
AOMEI Backupper Network also works on virtual machines, such as VMware, VirtualBox, Hyper-V, etc.
AOMEI Backupper can do the automatic scan, have flexible backup rules and logs report. AOMEI company released AOMEI PXE Boot, AOMEI Image Deploy one by one, this ends AOMEI Backupper Network product satisfy most companies and groups’ needs.
Hope you like this post How to Manage All Computers’ Backup Tasks From A Center Management Platform? having any Quarries feel free to leave your comments below. Don’t forget to share this post.