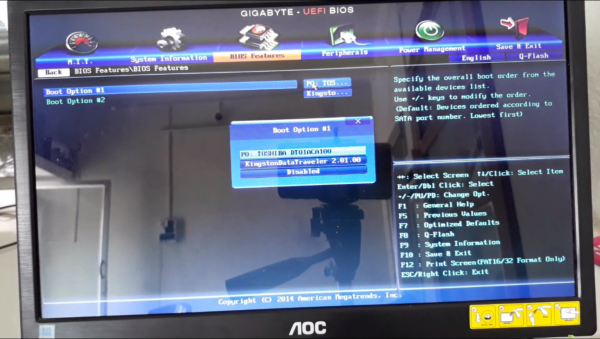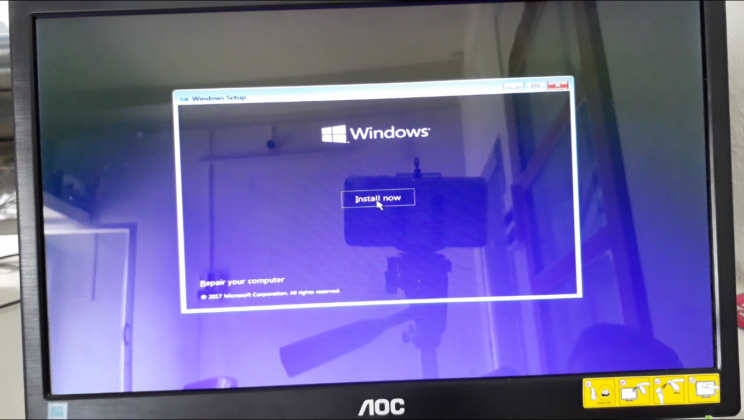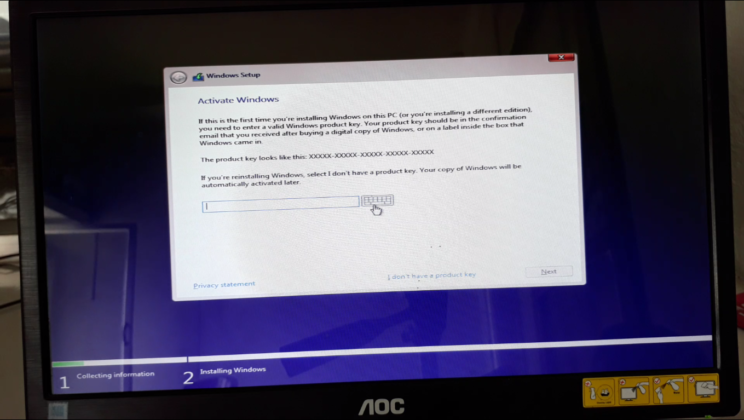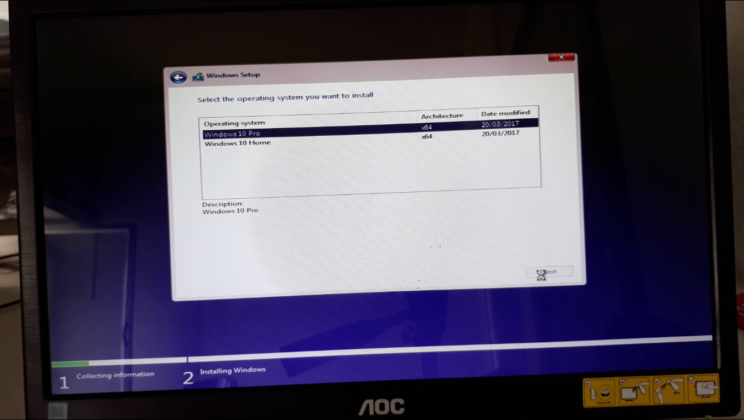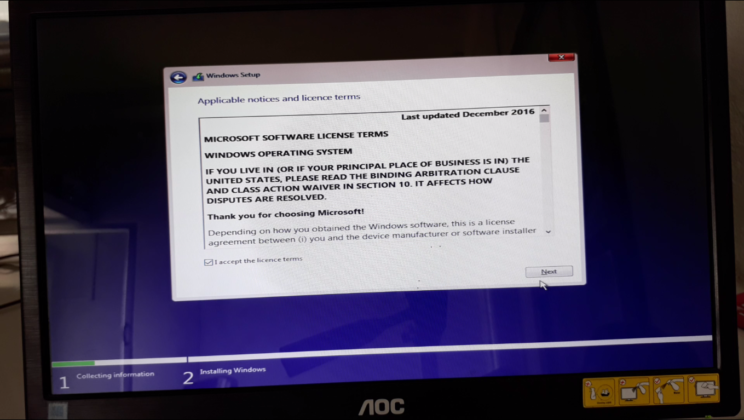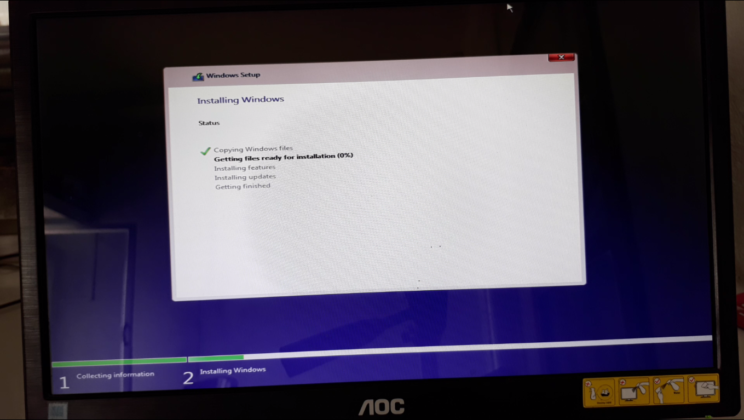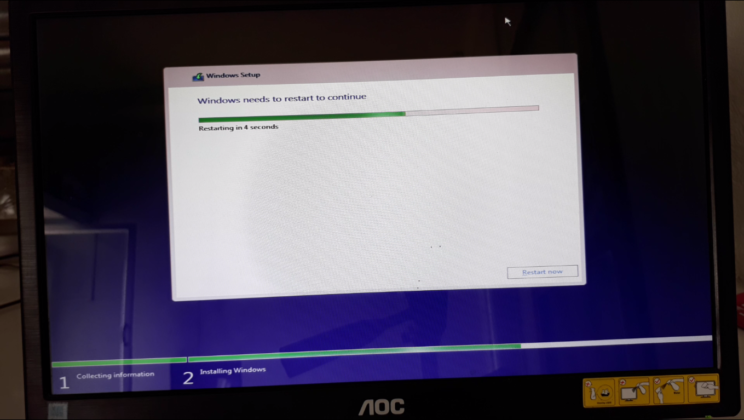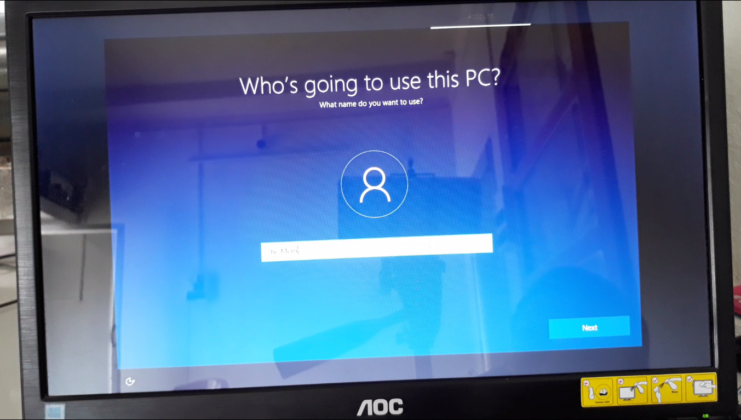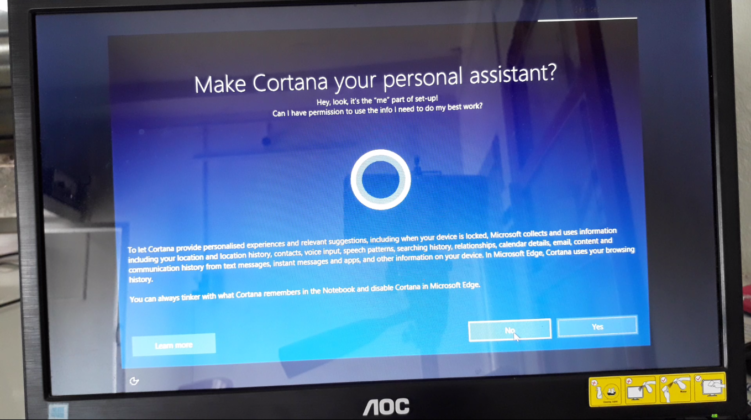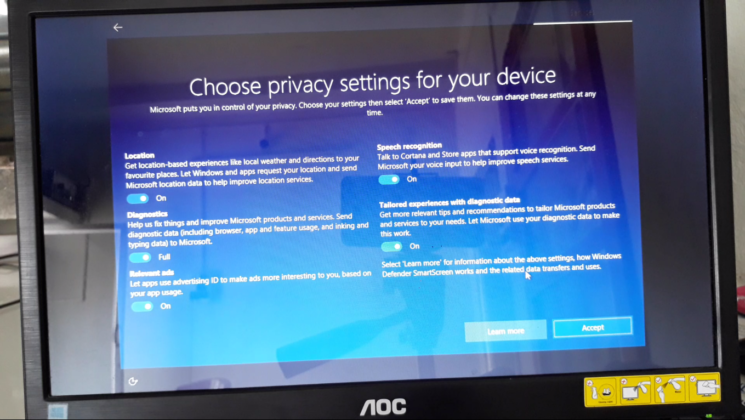Hi, Guys! How are you? Most of the windows users often ask me the same question that How To Install Windows OS on a PC or How To Format a Computer? by commenting on our website. So, today I am going to show you how to do that in this article using some clean steps. So, If you don’t know that are still searching on google how to do that than this article is for yours. So just read on.
How To Clean Install Windows 10 From USB
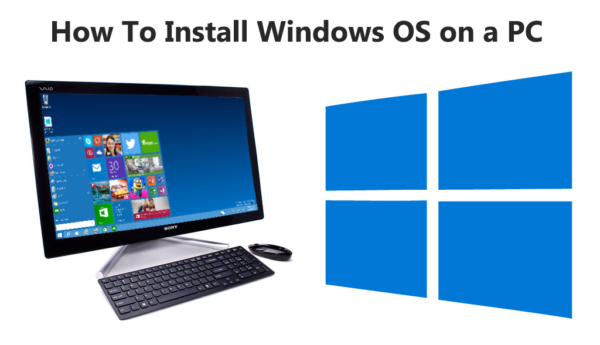
Windows 10 System Requirements
- Processor: 1 gigahertz (GHz) or faster.
- RAM: 1 gigabyte (GB) (32-bit) or 2 GB (64-bit)
- Free hard disk space: 16 GB.
- Graphics card: Microsoft DirectX 9 graphics device with WDDM driver.
- A Microsoft account and Internet access
- To access the Windows Store and to download and run apps, you need an Internet connection, a screen resolution of at least 1024 x 768, and a Microsoft account.
- If you’re running Windows 8.1 but haven’t installed Windows 8.1 Update yet
- If you have Windows 8 Pro with Media Center and you install the preview, Windows Media Center will be removed.
There are 3 primary ways to get Windows 10: either buy a new computer with Windows 10 preloaded, buy a license key to Windows 10 online, or upgrade an existing Windows 8.1 or Windows 7 PC. We’re going to ignore the first option and focus on the latter two, which we’ll consider being essentially the same scenario.
But there’s a 2nd option, one that’s a bit more fun. And that’s to download Windows 10 right now. Microsoft offered the option of restoring a Windows installation from an ISO file stored on a DVD or even on a flash drive. With the new Windows 10 media creation tool, you don’t even need to take that step—it creates a bootable flash drive that you don’t need to futz with.
In this article, we will see how to full install Windows 10 on your PC using a USB flash drive, on a divide partition. This method can even be used if you need to dual-boot it with different operating system. For this, you will have to first generate bootable USB media from ISO for Windows 10. You will also have to create a separate partition, with at least 16 GB free space, using the built-in Disk Management tool, if you plan to dual-boot it. This is one of its system necessary.
After having done this, you will have to set your computer to boot from a USB device. You are requested to be very careful when you change the settings here, lest it makes your computer unbootable. Let’s see step by step how to install Windows 10 on your PC using USB flash drive.
Windows 10 Installation Process Step By Step
Step 1. To do this on your PC, first of all, you have to restart it and keep pressing the F2 key to enter the Boot Options Setup. Here you will have to change the boot order. If your device uses Secure Boot / UEFI, you will have to change it to Legacy. This is how the default setting looked on your PC.
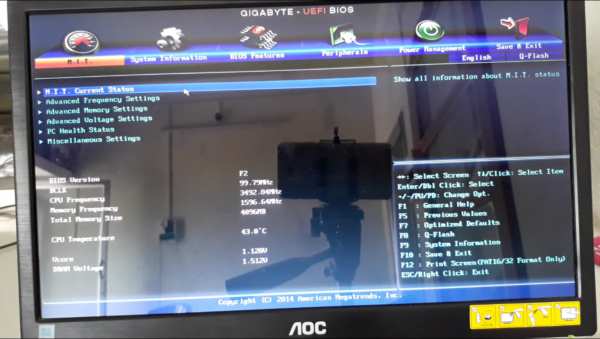
Step 2. Use the 4 arrow keys of your keyboard, navigate to the Boot tab and change the settings. Disable Secure Boot, enable Legacy option and set Boot List option to Legacy. Next move USB Storage Device to the first position and set it to be the first device to boot from. Once you have done this, with your USB connected to your laptop, restart the laptop.
Step 3. On the restart, your PC will boot from the USB, and the display will show you like the following screen. If you need to see the larger size of any image, please click on the images.
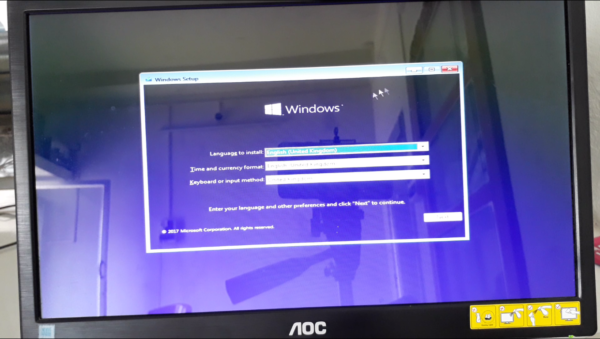
Step 4. Choose the Language to install [English [USA] Recommended], the Time & Currency format and the Keyboard or Input method, and click Next. You will see the following screen given below. If you need to see the larger size of any image, please click on the images.
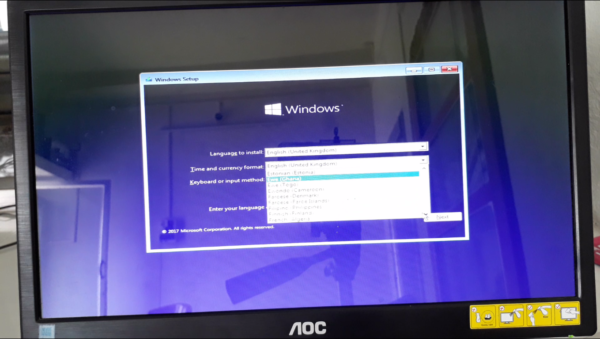
Step 4. Click on Install now. The setup will start. You will be presented with the License terms. Accept it and click Next.
[Note for Windows 10 users: If you update to Windows 10, the new OS will take the product key and activation items from your earlier OS. These are then saved on Microsoft servers, along with your PC details. If you clean install Windows the first time, you may face activation problems. If you completed an upgrade the first time, activated Windows 10, and then clean installed Windows 10 on the same PC, then there will be no activation issues, as the OS will pull activation details from Microsoft servers. So, if your Windows 10 isn’t activated, we suggest you not perform a clean install the first time. First Upgrade the first time, Activate it and then Clean Install.]
Step 5. After that, you will be asked, the type of installation that you want. Do you want to upgrade your present Windows installation and keep the files and settings, or do you want to Custom install Windows? Since we want to go in for a fresh or clean install, select Custom Install.
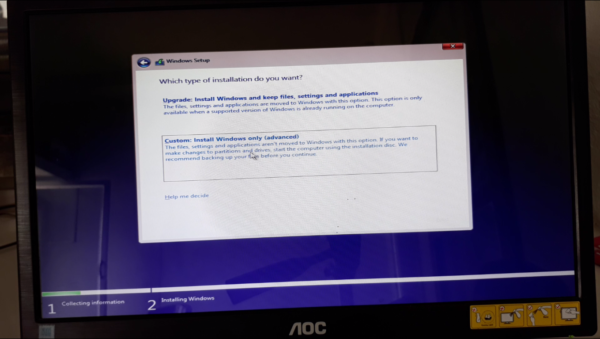
Step 6. Next, you will be asked the disc Partition where you want to install Windows 10. Select your partition very carefully and simple click Next.
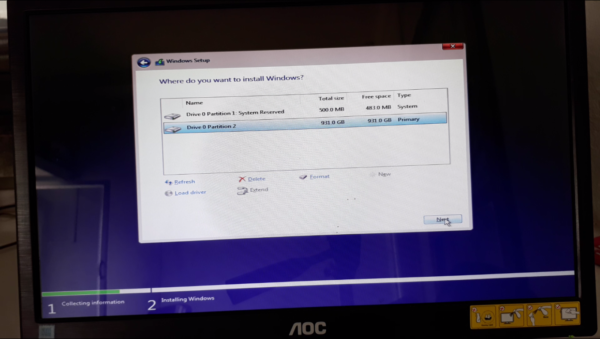
Step 5. Next, Windows 10 installation will start. It will copy settings files, install features, install updates if any, and finally clean up the remaining installation files. Once this is done by you, then your PC will restart automatically.
Step 6. On the restart, you will see the following screen. It will show you a message like starting windows > Getting Device Ready > Getting Ready > Just A Moment.
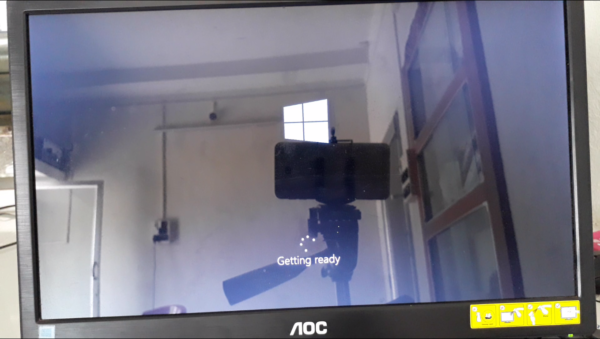
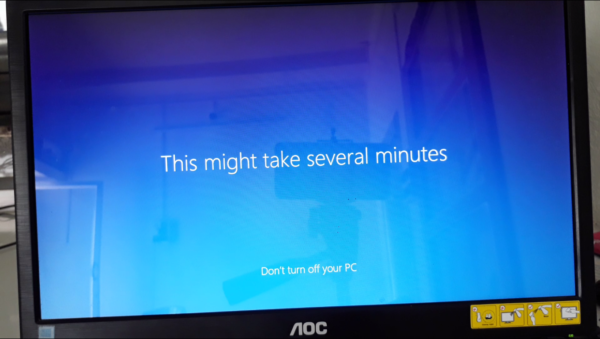
Step 7. If you are dual-booting it, you will be welcomed with the following screen. Or If Windows 10 is the only operating system on your PC, then you may be taken to the log in screen directly as given below in the screen shot.
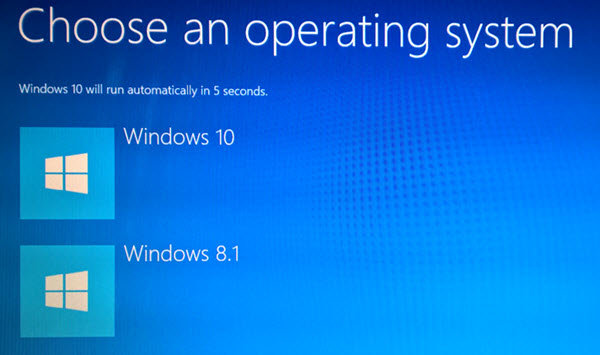
Step 8. The creators update Windows 10 will ask you a few basic questions about your preferences, before finishing the installation process and taking you to the Windows 10 desktop on your PC.
Final Step. Once the installation is finished, remember to reverse the changes in the Boot Option setup. Now your Windows is ready to use.
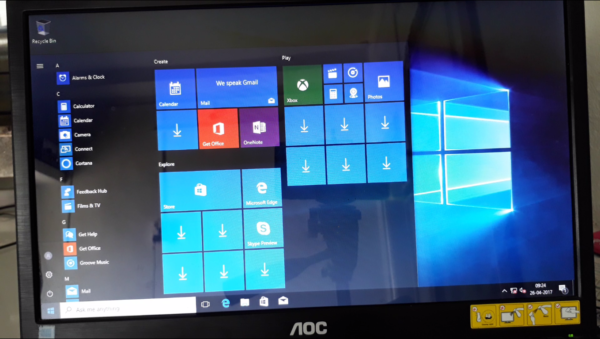
Have Enjoy…!
The last Word Hope this article is helpful for you. If you like this article or any problem about this topic you are requested to do comment given in the comment box below. because any of your opinions will encourage me to remedy and make this article into a better quality.
Thank You…!
- Download Windows 10 Permanent Activator
- How to Download The Creators Update of Windows 10 & Install it?
- Divide computer hard disk drive part by part
- How to boot from pen drive? Boot from removable disk or pen drive or flash drive