Now, Increase the space of any drives from taking the space from others drive of your Hard Disk without deleting the file! (With some screenshots)
How are you? I am fine.
In many time, we have to require to increase the space of Local Disc “(C :)” or to increase any drives. Then deleting the files and breaking the partition and again increase the space.
But, today I will show you that without deleting any files or without breaking any partition how will you increase the space as your wish?
Let’s have a look without wasting time.
First of all, download the software (Disk Director Suite 12) from the link: Unofficial Download Link (Trial Version), Official Download Link (Trial Version).
Download The Serial Key From Here
First, install the software after downloading it and run the software.
If it comes just like the above picture, then you click on the “Increase free Space“. (Mark in red)
Now, you want to increase the space of which drive select the drive and click on the Next button.
Now select the drive from which you will take the empty space and then you will click on the Next button.
Now, wait until completing the “Partition Analysing“.
Now, click on the Next button after putting the amount of partition size.
Now, you can watch that the amount of space after increasing the space. If everything is Ok, then click on the Finish button.
Click on the red marked space.
Now, click on the Proceed button, then after finishing the rest of the work, then it will take automatically restart. Finally, watch that the space of your choice able drive has increased.
If you do not understand it by watching the photo, then you can watch the video tutorial.
Thank You!





















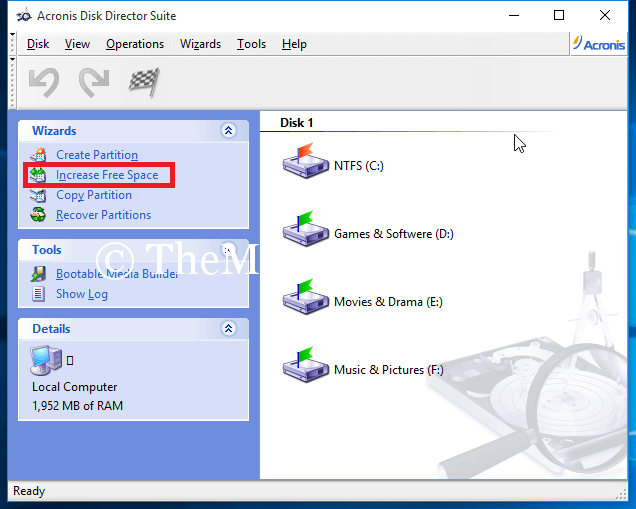
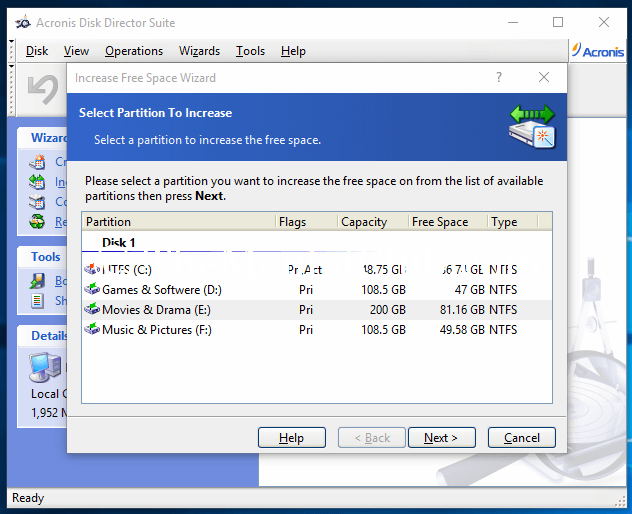
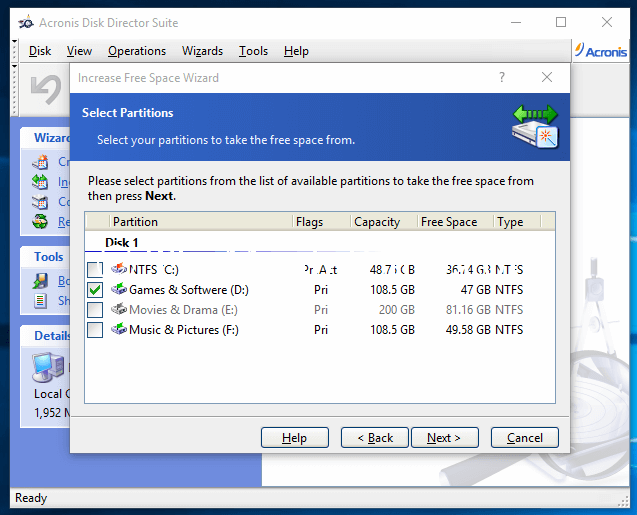
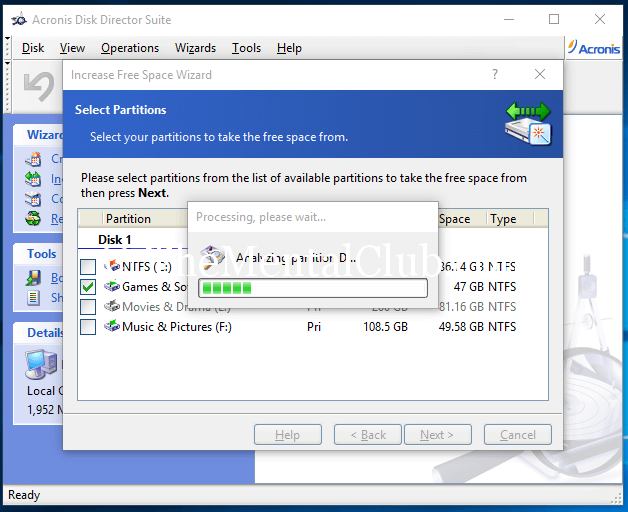
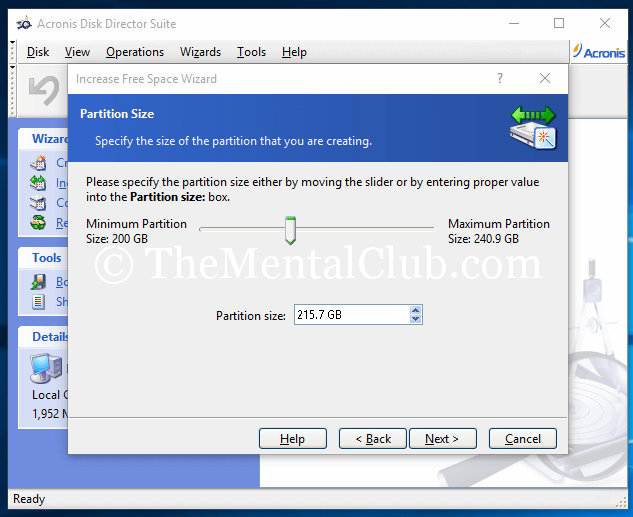
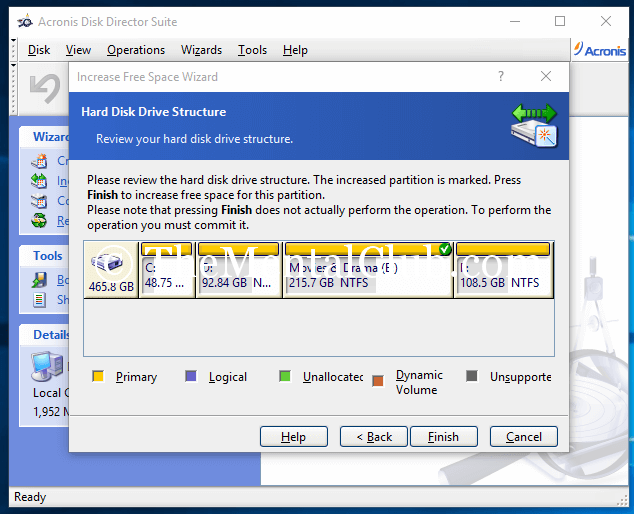
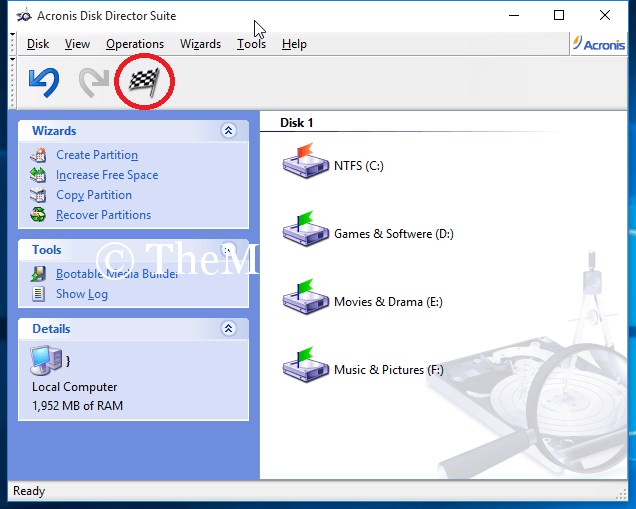
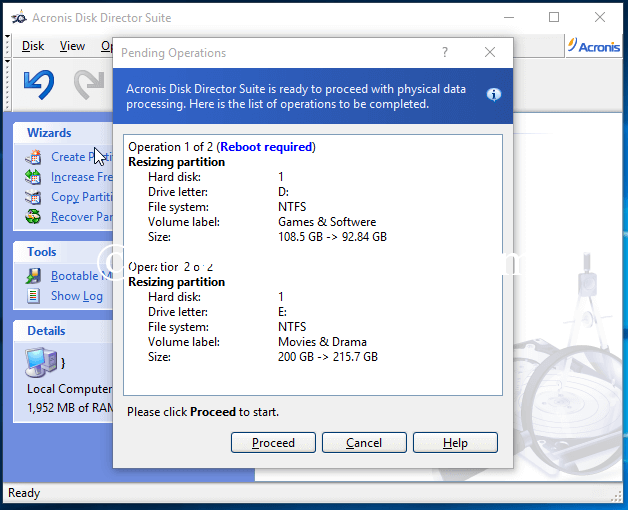












![Check If Your Website is Banned By Google AdSense From Using It? [100% Real] How to Check if a Website is Banned from Using AdSense](https://thementalclub.com/wp-content/uploads/2017/06/How-to-check-if-a-website-is-banned-from-AdSense-100x70.jpg)
