Almost we everybody knows that a new operating system from Microsoft has released recently and many people have already started to use this.
Windows 10 has added many new functions like all this conventional Windows, because of which who are habituated with the previous system, they may face some problem, it is normal.
Do you know how to Enable the Windows Photo Viewer in Windows 10?
Who have installed windows 10 through upgrade, they may not face this type of problem.
But who have given Clean Setup, Windows photo viewer is not working on them.
They will bring back windows photo viewer like their old windows if they want.
If they bring back that then download Winaero tweaker tools from link in below and follow described steps in below.
If that tools were downloaded then unpack zip file and open Winaero Tweaker tools.
First at the time of opening you will see a window, from there click on window accessories.
After clicking from left side, click in activating windows photo viewer.
After clicking in “activating windows photo viewer”, it will be loaded sometime so set default program’s window will show, from here you will find windows photo viewer option.
Find out windows photo viewer, if you clicked, then you will see like right side part.
Select “choose the defaults for this problem” from the right side part.
After selecting it will show like windows below, then from here give tick mark all boxes, and save it. Then close all left open windows.
For this, you can change default option change of other program without not only default option of the Windows Photo Viewer.
I hope, you have got the solution of the problem, be happy, I’m finishing here this tune.
If you face any problem, then see the video from below.
Thank you all.





















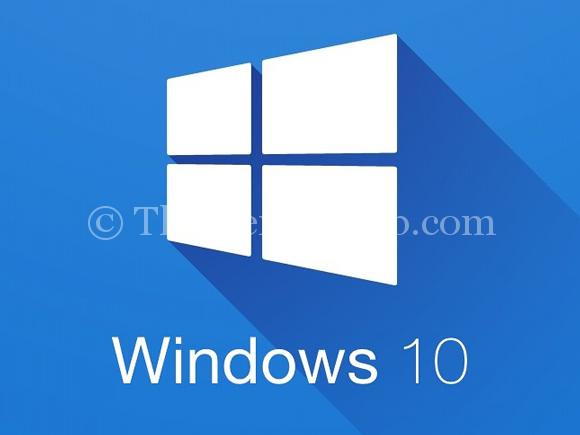
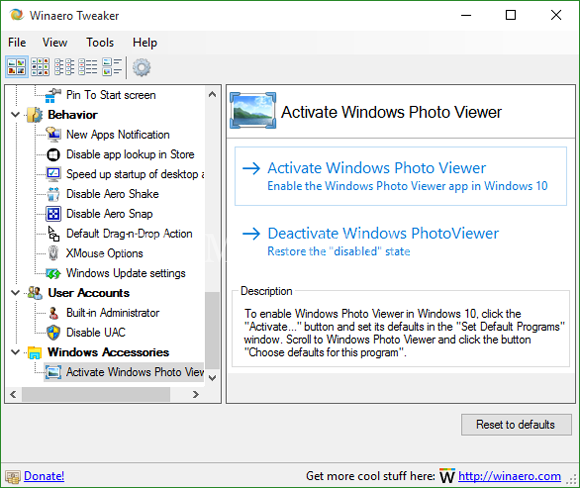
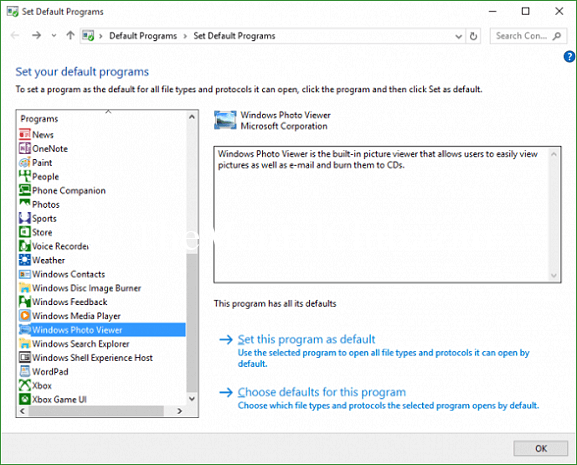
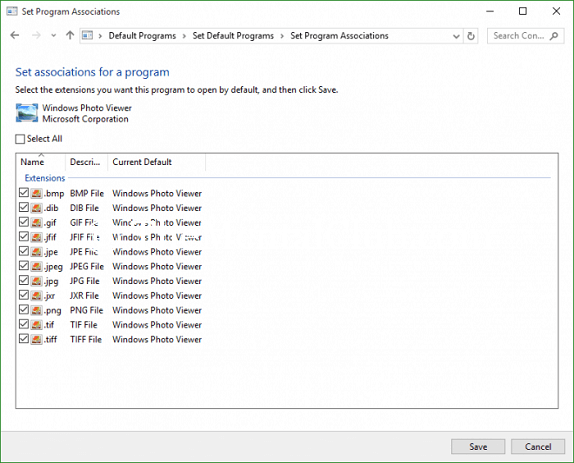












![Illustrator CC [2017] One-on-One: Fundamentals | Tutorials [Downloadable HD Formatted Video Series – Learn Step By Step] Illustrator-CC-[2017]-Full](https://thementalclub.com/wp-content/uploads/2017/05/Illustrator-CC-2017-Full-100x70.png)