Unlock Ultimate Performance: Learn How to Enable XMP on Your MSI Motherboard Today. Discover step-by-step instructions for optimizing your system with XMP on your MSI Motherboard for enhanced gaming and computing experiences.
If you want to boost your PC’s performance for gaming, content creation, or any resource-intensive tasks, allowing XMP (Extreme Memory Profile) on your MSI motherboard can be a game-changer. XMP allows your system to fully utilize your RAM’s capabilities, delivering enhanced speed and efficiency.

In this comprehensive guide, we’ll walk you through the steps to enable XMP on your MSI motherboard and unlock the full potential of your memory.
Is XMP Available On All MSI Motherboard Models?
XMP (Extreme Memory Profile) availability on MSI motherboard models varies. While many modern MSI motherboards support XMP, it’s not a universal feature across all models. The presence of XMP depends on the motherboard’s chipset and its intended use.
Enthusiast and gaming-oriented motherboards, such as those from the MSI “Gaming” series, are more likely to support XMP, allowing users to unlock the full potential of their RAM. However, budget or entry-level motherboards may not offer this feature.
Therefore, if you’re eager to utilize XMP on your MSI motherboard for improved performance, it’s crucial to check your motherboard’s specifications or manual to confirm its compatibility. For gamers seeking optimal performance, ensuring XMP compatibility can be as important as finding the latest unblocked Game 6969 for an immersive gaming experience.
How Can I Check If My MSI Motherboard Supports XMP?
To determine if your MSI motherboard supports XMP (Extreme Memory Profile), follow these steps:
- Check the Motherboard Manual: Refer to your motherboard’s user manual. It often contains detailed information about supported features and technologies. Look for any mentions of XMP support.
- Visit MSI’s Official Website: Go to MSI’s official website and navigate to the page for your specific motherboard model. On the product page, you can usually find a list of specifications that includes supported features like XMP.
- Use MSI’s Motherboard Compatibility Tool: MSI may offer an online compatibility tool on their website. Enter your motherboard’s model or search by chipset to find detailed information about supported features.
- Download the MSI Dragon Center: If you have MSI Dragon Center software installed on your PC, it may provide information about your motherboard’s capabilities, including XMP support.
- Contact MSI Support: If you’re unable to find conclusive information through the above methods, consider reaching out to MSI’s customer support. They can provide direct assistance in determining if your motherboard supports XMP.
- Inspect the BIOS/UEFI: Boot into your motherboard’s BIOS/UEFI interface (usually done by pressing a key like Delete or F2 during startup). Look for XMP settings or options under the overclocking or memory sections. If you see XMP profiles available in the BIOS, it indicates XMP support.
By following these steps, you can confirm whether XMP is supported on your MSI motherboard and enjoy the benefits of optimizing your RAM’s performance with XMP on your MSI motherboard.
How To Enable XMP On Your MSI Motherboard?
To enable XMP on your MSI motherboard and boost RAM performance:
- Access BIOS/UEFI: Restart your PC and enter the BIOS/UEFI settings (usually by pressing Delete or F2 during startup).
- Navigate to OC Settings: Find the “OC” or “Overclocking” section in the BIOS.
- Locate XMP: Look for the XMP option or Memory Profile setting.
- Enable XMP: Select the XMP option and choose the desired profile (usually Profile 1 or 2).
- Save and Exit: Save your settings and exit the BIOS.
- Reboot: Your RAM will now operate at its optimal speed with XMP on your MSI motherboard.
Are There Any Performance Benchmarks Or Tests To Validate The Benefits Of Enabling XMP?
Yes, there are performance benchmarks and tests that can validate the benefits of enabling XMP on your MSI motherboard. These tests often highlight the improvements in memory speed and system responsiveness. Here are some commonly used benchmarks and tests:
- Memory Bandwidth Tests: Tools like AIDA64 or SiSoftware Sandra can measure the memory bandwidth before and after enabling XMP, showing the increased data transfer rates.
- Gaming Benchmarks: Running games before and after enabling XMP can demonstrate smoother gameplay, reduced loading times, and potentially higher frame rates, particularly in CPU-bound scenarios.
- Content Creation Tests: Applications like Adobe Premiere Pro or Blender may show improved rendering times with XMP-enabled RAM due to faster data access.
- Synthetic Benchmarks: Programs like Geekbench, Cinebench, or PCMark can quantify the overall system performance gains after enabling XMP.
- Stress Testing: Running stress tests like Prime95 or memtest86+ can help verify system stability with XMP enabled.
- Application Load Times: Everyday tasks like application launch times and file transfers can also feel noticeably faster.
Ultimately, these benchmarks and tests can confirm the tangible benefits of enabling XMP on your MSI motherboard, enhancing your computing experience, much like the satisfaction of conquering challenging to unblock two-person games.
Can Enabling XMP To Void My Warranty?
Enabling XMP on your MSI motherboard typically doesn’t void your warranty. XMP (eXtreme Memory Profile) is a standard feature designed to optimize RAM performance within manufacturer specifications.
It’s considered a safe and supported function by MSI. However, if you overclock your CPU or RAM beyond recommended limits while using XMP, it may void your warranty, as it can lead to hardware stress.
Always check MSI’s warranty policy and use XMP responsibly within specified parameters to ensure warranty coverage remains intact.
How Do I Access The BIOS On My MSI Motherboard?
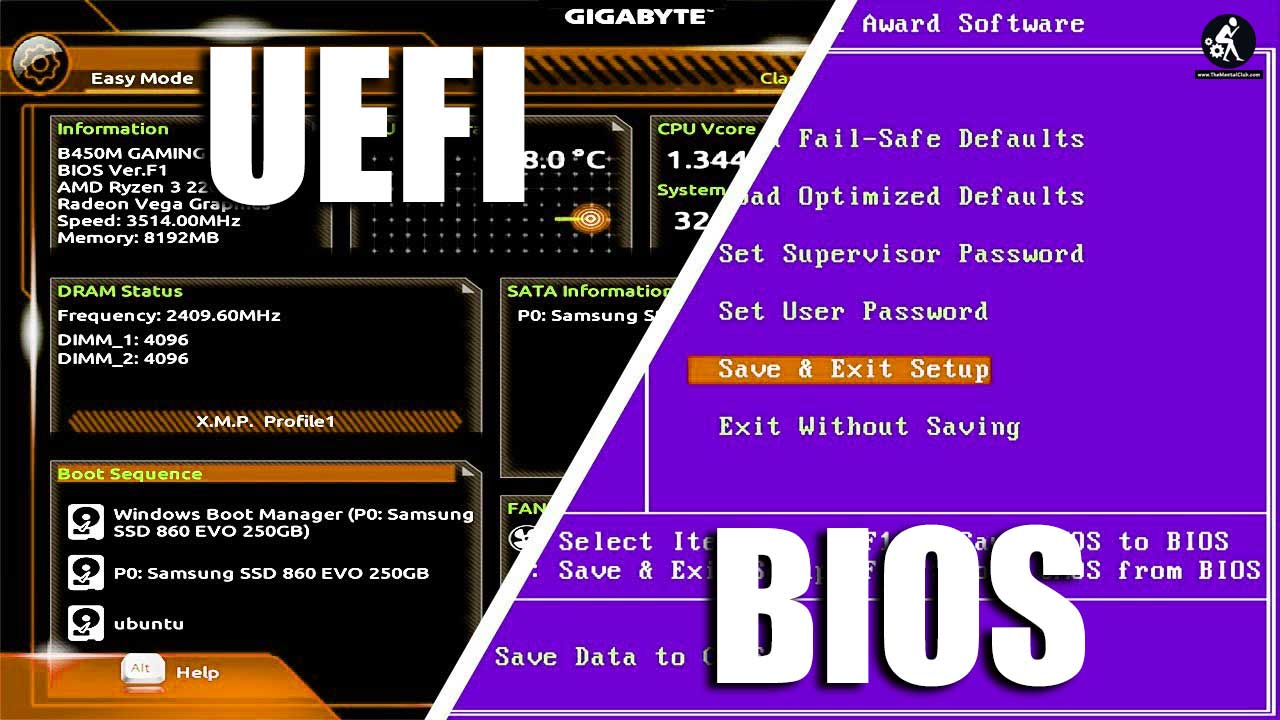
To access the BIOS on your MSI motherboard and enable XMP, follow these steps:
- Boot your PC: Start or restart your computer.
- Enter BIOS key: During the initial boot process, press the specific key (usually Del, F2, F12, or Esc) displayed on your screen to enter the BIOS. MSI motherboards commonly use Del or F2.
- Navigate to OC settings: Once in the BIOS, navigate to the “OC” or “Overclocking” section using your keyboard’s arrow keys.
- Enable XMP: In the OC settings, look for the XMP profile option and select it. You can then choose the desired XMP profile (e.g., XMP1 or XMP2) and activate it.
- Save and exit: After enabling XMP, save your changes and exit the BIOS. Typically, you’ll press F10 to save and exit.
Your MSI motherboard should now be configured with XMP for optimized RAM performance.
What Happens If I Enable XMP And My System Becomes Unstable?
If enabling XMP on your MSI motherboard causes system instability, it indicates that your system may not be stable with the selected XMP profile. This instability can lead to crashes, BSODs (Blue Screen of Death), or unexpected reboots. To resolve this, you have a few options:
- Lower XMP Profile: In the BIOS, try selecting a lower XMP profile (e.g., XMP1 instead of XMP2) to see if it stabilizes your system.
- Manually Adjust Settings: Manually adjust RAM settings like frequency, voltage, and timings to find a stable configuration.
- Update BIOS: Ensure your motherboard’s BIOS is up-to-date as newer versions may offer better XMP compatibility.
Consult Support: Reach out to MSI support for guidance if issues persist.


































