Hello Friends, Today I am going to explain about Dropbox. At first, we have to know what is Dropbox?
What is Dropbox and How to use it?
What is Dropbox?
Dropbox is a free service that lets you bring all your photos, docs, and videos anywhere. Any file you save to your Dropbox will also automatically save to all your computers, phones, and even the Dropbox website. This means that you can start working on your computer at school or the office, and finish on your home computer. Never email yourself a file again!
The Dropbox Folder:
After you install Dropbox on your computer, a Dropbox folder is created. If you’re reading this guide, then that means you had no problems finding your Dropbox folder :). This folder is just like any other folder on your computer, but with a twist. Any file you save to your Dropbox folder is also saved to all your other computers, phones, and the Dropbox website. On top of your Dropbox is a green icon that lets you know how your Dropbox is doing:
Green circle and check: All the files in your Dropbox are up to date.
Blue circle and arrows: Files in your Dropbox are currently being updated.
How to Add Files to Dropbox | How to Use it
Step 1: Drag and drop a file into your Dropbox folder
Step 2: The blue icon means your file’s syncing with Dropbox
That’s it! The green icon means that your file has finished saving to your other computers and the Dropbox website. Now that your file’s in Dropbox, any changes made to it will be automatically detected and updated to your other computers.
The Dropbox Right-click/Context Menu:
When you Right-Click (Windows/Linux) or Control-Click (Mac) a file or folder in your Dropbox, you’ll see a
menu that lets you do a few neat things with Dropbox:
• Share a Folder Invite your friends, family and teammates to a folder in your Dropbox. It’ll be as if you
saved that folder straight to their computers.
• View Previous Versions View a record of changes made to a file. You can choose to go back to an
earlier version of a file if you’d like.
• Browse on Dropbox Website View a file on the Dropbox website.
• Get Link Make a link to any file or folder in your Dropbox. You can then send this link to anyone you’d
like to view the file — even if they don’t have Dropbox!
How to create a direct download of Dropbox files?
The Dropbox Tray/Menu bar icon:
The Dropbox tray or menu bar icon is located on the bottom (Windows) or top (Mac/Linux) of your
screen, and lets you check the status and settings of your Dropbox. The same green, blue, and red icons
that appear on the files and folders in your Dropbox also appear over this icon to let you know the status
of your Dropbox.
Right-clicking this icon gives you a few options:
• Open your Dropbox folder, the Dropbox website, or the Dropbox help center.
• See which files were recently changed.
• View an estimate of how long it will take Dropbox to finish updating files.
• Change preferences for your connection, Dropbox folder location, and more.
Final Words:
Try dragging some photos or docs into your Dropbox. Then visit the Dropbox website at https://www.dropbox.com. When you log in, your files will be waiting for you!
To learn more about Dropbox, take our tour at http://www.dropbox.com/tour or visit the help center at





















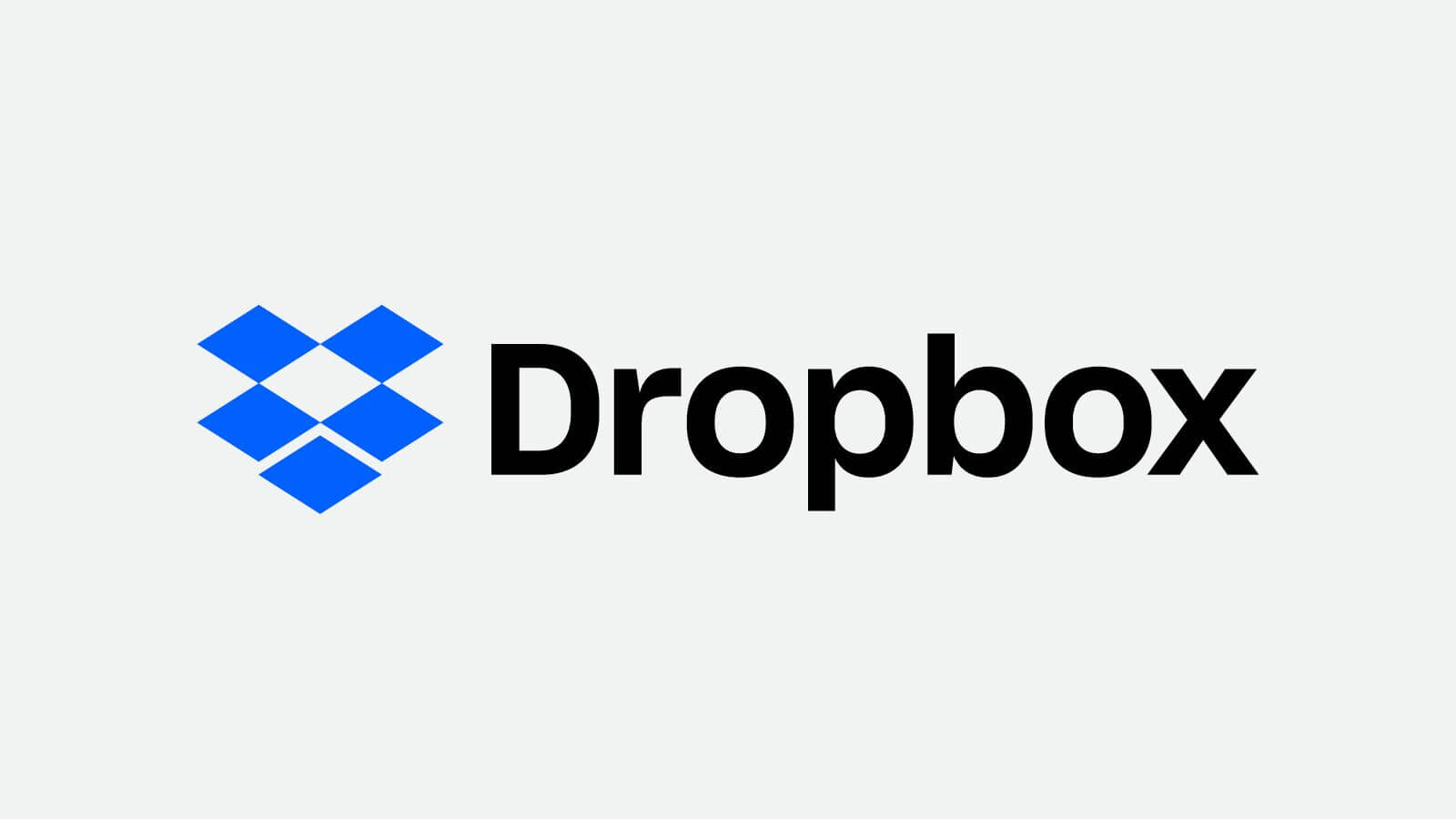
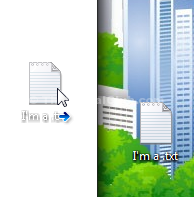
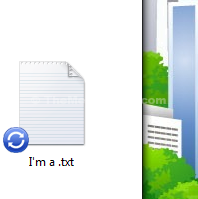
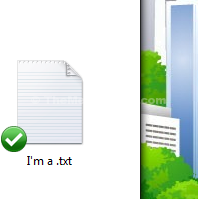

![Popular Sites in India [Top 50 Websites According to Alexa Ranking] Alexa Ranking Sites of India](https://thementalclub.com/wp-content/uploads/2014/12/alexa-rank-218x150.png)











