So, you forgot your Windows 10 password, it is understandable how frustrated this situation can be. But do not worry, you are not out of luck and there are several ways to remove your Windows 10 password from the login screen. First you need to settle down and calm down yourself before having any panic attacks. Although, Windows 10 permanently fixed the registry entries that allowed us to crack password easily in earlier versions but still there are few password recovery tools that could remove the password from the login screen in no time.
Trinity Rescue Kit is a free password recovery tool based on command line interface with Linux Distribution. It is completely based on text commands so it can be a little intimidating. But there should not be any problem if you follow the instruction correctly and it should easily remove the Windows 10 password from the login screen.
Method #1: Remove Windows 10 Password using Trinity Rescue Kit
Basically, you need to download the tool on a working computer with administrator rights and make a bootable disc. Then use that disc to remove the password from the locked out computer. It’s not that easy as it sounds but follow the manual correctly and do as we mention in this guide.
Step 1: Download Trinity Rescue Kit (TRK) on a working computer and save the file.
Step 2: Insert a blank USB flash drive preferably with 1 GB storage.
Step 3: Burn the ISO image file on the USB flash drive using any ISO burner.
Step 4: Eject the flash drive and plug it in the locked computer now.
Step 5: Since it’s a bootable disc, the program should be automatically loaded as soon you turn on the computer.
Step 6: You will be seeing the following screen when the program is loaded. Choose “Windows password resetting” and press Enter.
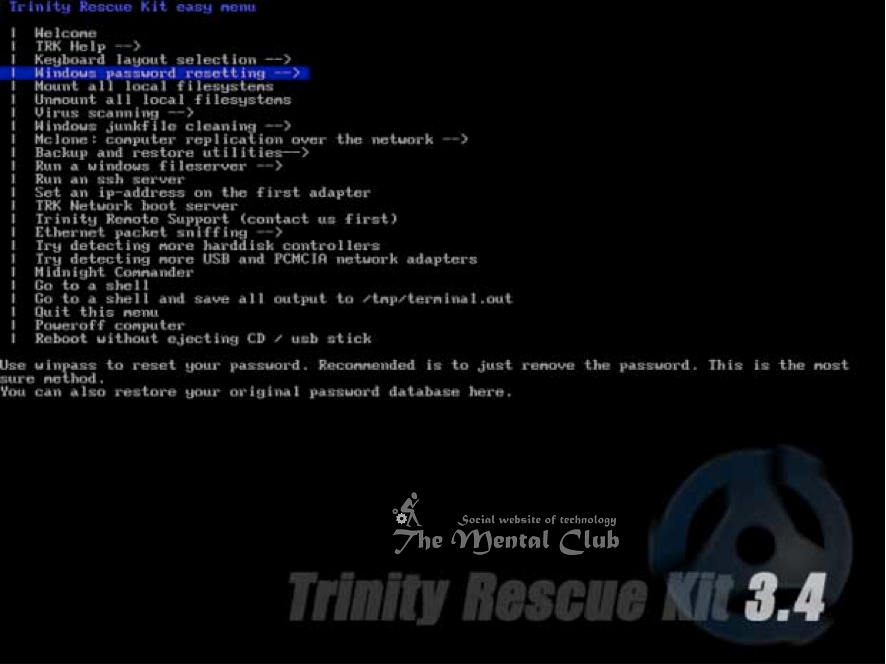
Step 7: Now, select “Winpass prompts for username first” on the following screen and enter the username for which you wish to remove the password. (Remember, it is case sensitive so exactly type the username correctly).
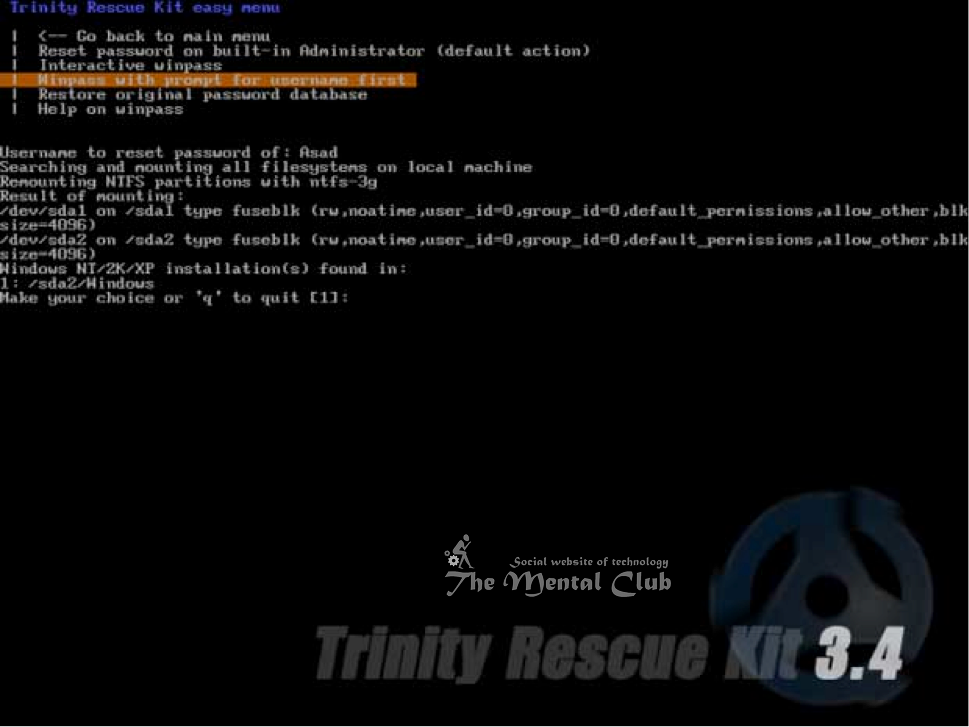
Step 8: Now, it will give you the choice to set a new password or completely remove it. It is recommended to clearly remove the password and later set a new password when you get back into your system. So for this step select 1 and press Enter.

Step 9: A message will appear that says “password cleared” which means the password is now removed from the login screen.
Reboot and enjoy. You don’t have to input any password this time. Now it is assumable that this method can be used by advanced computer users only. If you are not a computer expert then you will probably end up doing more damage than solving it. In that case use the next method to remove the password from your computer login screen.
Method #2: Remove Windows 10 Password using UUkeys Windows Password Mate
UUkeys Windows Password Mate is a professional Windows password recovery tool that completely reset Windows 10 admin password without disk. Using this tool will totally erase the password and you not be required to input any password, making it easier to access your computer. It works for both local and Administrator users and is supported in all versions of Windows including Windows 10, 8, 7, XP, etc. So far it has 100% success rate and rest assured that it won’t disappoint you either. Learn how the tool works.
Step 1: Move on to the official website and download the software file on your computer. (You do need an accessible computer for this to work). Next, launch the program to start using it.
Step 2: Insert a USB flash drive and select “Burn USB” from the drop down option to burn the ISO image file on the flash drive. (Backup all the files from your flash drive to avoid any data loss).
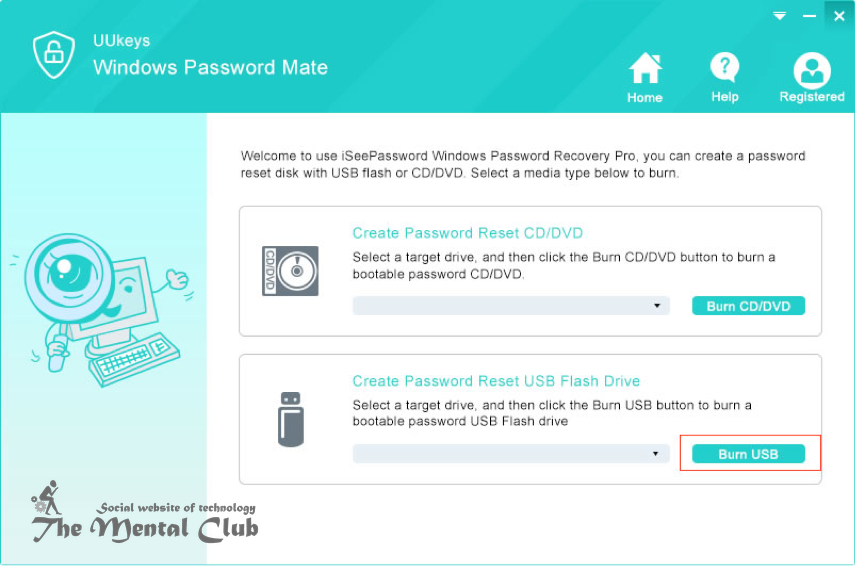
The burning process may take some time, so be patient while it’s done. You will see a pop up message that says “Burning Successfully” indicating the writing process is done.
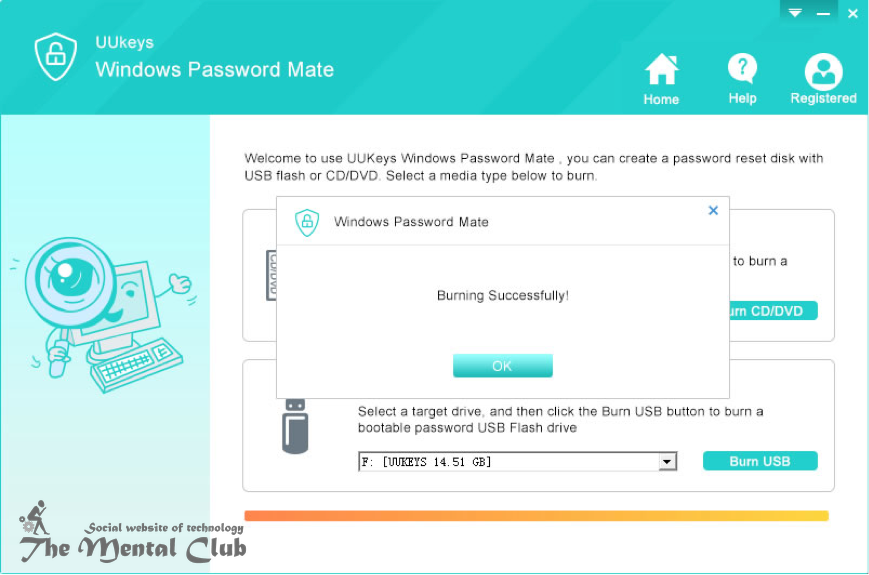
Step 3: Pull out the USB and insert it into the locked computer.
Step 4: Turn on the computer and from the boot option, select the USB flash drive name and press Enter.
Step 5: UUkeys Windows Password Mate program will be automatically launched upon startup. From here, you will only have to select the operating system and the main username from which you are removing the password.
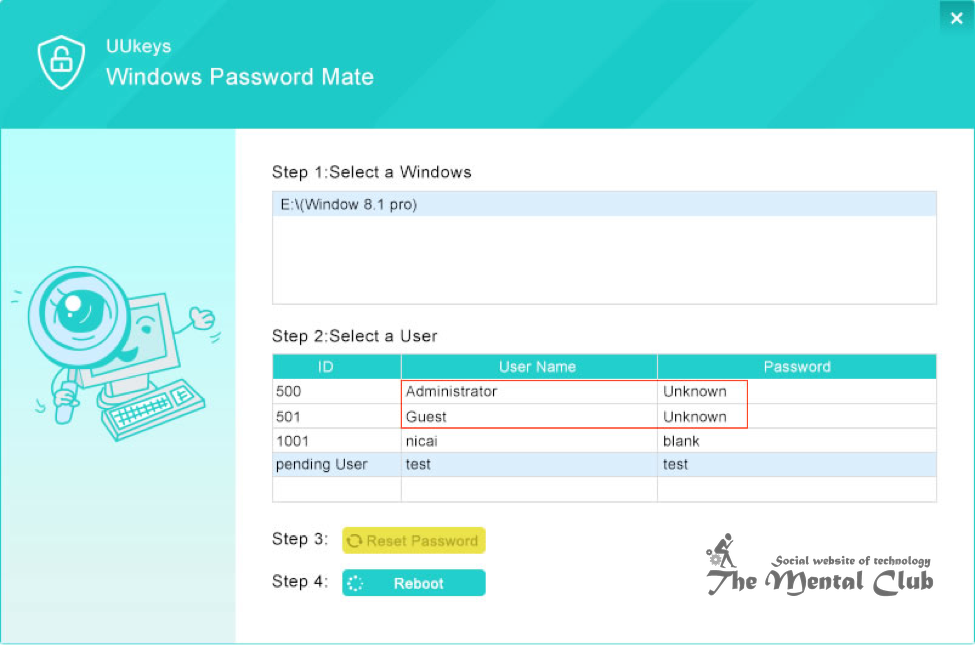
Step 6: Click on “Reset Password” and give it some time to operate. Once done, the button will be greyed out and you should click “Reboot” now.
You may now eject the USB flash drive and the computer should restart normally.
Conclusion: So you may now feel relieved as the Windows 10 login password is now completely removed and you can work on your computer normally. None of the methods mentioned in this guide will erase any data from your computer. And as soon you can access your computer, you should set up a new password for your security and privacy but this time choose a password that you can remember. If you found this article useful then share it on social media to spread the awareness.

































