Delete Extra Operating System From a PC: Do you have any dual booted PC? Or did you install dual operating system software on your PC? Want to remove one operating system from a dual operating system installed PC? If you have any multi-booted PC, then you can remove/delete anyone operating system from your multi-booted PC.
How to Delete Extra Operating System From Dual Booted PC
Sometimes, we need to install more than one operating system on our running PC. When we install the dual OS on a PC, then we call it as dual booted PC or multi-booted PC. Dual booting configuration is a very easy process. You will get more than thousands of tutorials on Google about dual booting or how to dual boot. But if you want to install Linux beside of Windows OS, then you will get too few tutorials on Google. The process of Windows + Windows dual booting is very easy. But, Windows + Linux or Linux + Windows dual booting is very critical. A few days ago, I published a tutorial about, how to install Linux on a Running Windows PC or dual booting between Windows and Linux OS or Windows + Linux dual booting. But, today I’ll tell you that, how to remove one OS from a dual booted PC? So let’s learn…
How to Remove One OS From a Dual Booted PC?
How to remove the Linux OS from a dual booted Windows PC?
Note: Don’t delete the drive or the drive partition where you install the Linux OS and don’t restart the PC if you have already deleted. If you delete the partition, then you have to reinstall the Windows again. Because it needs to delete the grub menu or startup OS selection menu.
Let’s start…
Requirement: Bootable CD/DVD of Windows or Bootable DVD of Windows.
Now follow the steps below carefully to remove the Linux OS from your dual booted Windows PC.
1# At first go to My Computer>>Manage>>Disk Management (Right Click on the “Computer” Icon to get the “Manage” option).
2# Now, delete the drive or the drive partition where you installed the Linux OS.
3# Now insert the Bootable CD/DVD/Pendrive on your PC and restart the PC.
4# Now run the Windows CD/DVD/Pen Drive (it is very easy as like as a fresh Windows installation).
5# Click on “NEXT” button when it will show the “Language to install” and “Time format… Keyboard input method“.
6# Now an “Install Now” wizard will appear in front of you, don’t click on “Install Now” button, click on “repair your computer” button.
What is a system repair disc & how to create a recovery disc of a Windows 10 PC?
7# If you are using the bootable CD of “Windows 8“, then go to “Advanced Option>>Command Prompt”. If you are using the bootable CD of “Windows 7“, then click on “Repair your computer” >> “Next” >> “Command prompt“.
I think you’ve understood all these steps. Now, I’ll tell you the essential part.
8# Now type “bootrec.exe /FixMbr” without quote and hit the enter key.
Now type “bootrec.exe /FixBoot” without quote and hit the enter key.
Now type “exit” without quote to close the command prompt window.
Be alert, while typing the commands in the command prompt.
9# Now restart your PC and run again the Bootable CD or Pen-Drive. (You can try without restarting the PC).
Follow the same steps as above and open the command prompt again. (Don’t run the previous commands again)
Now type “diskpart” command without quote in Command prompt.
Now type “list disk” and press the enter key. (This command will show you the list of all available drives of your PC).
Now input the drive number in command prompt window where “Windows” is already installed.
I’m typing “0“, because Windows is installed on “0” number’s hard disk.
Now type “select disk 0” and press enter key. (This command will show you the list of all hard drives)
Now type “select partition 2” and press enter. (If you installed the Windows in Partition 3, then you have to type “select partition 3“. Note: Partition 1 is the reserved memory). Look at the Disk size to identify.
Now type “active” and press the enter key.
Now type “exit” to exit from diskpart.
Now type “RESTART /S” to restart the computer from command prompt.
How to Find the IP Address of a Website Using Command Prompt
Thank You…
This tutorial is applicable to remove grub (startup boot menu) of the Linux operating system.





















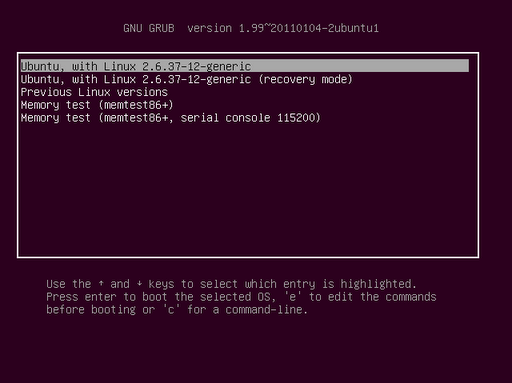
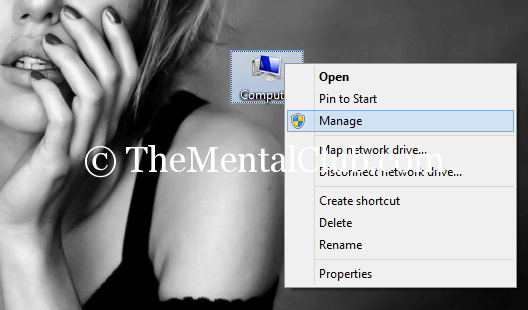
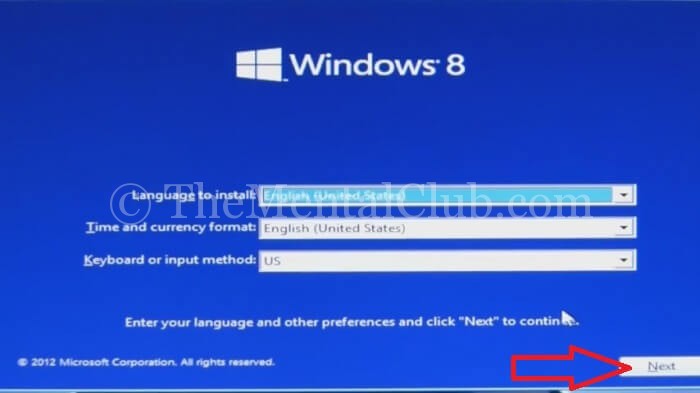
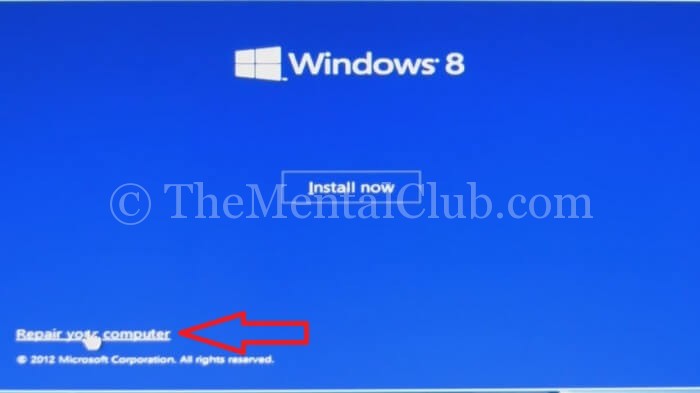
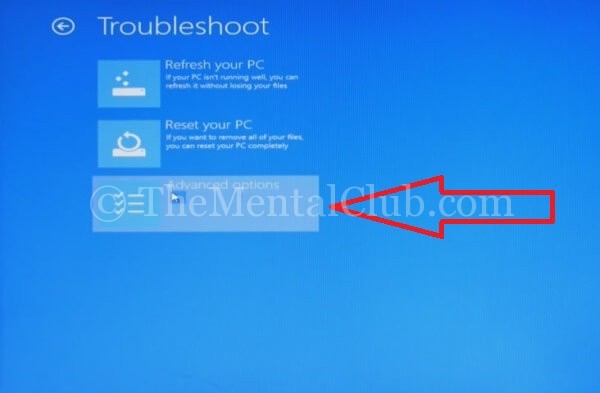
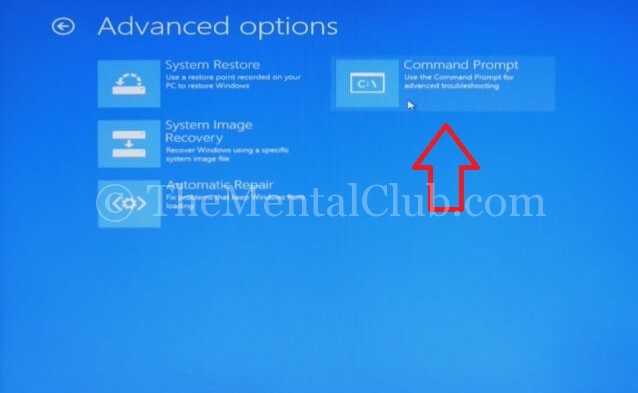
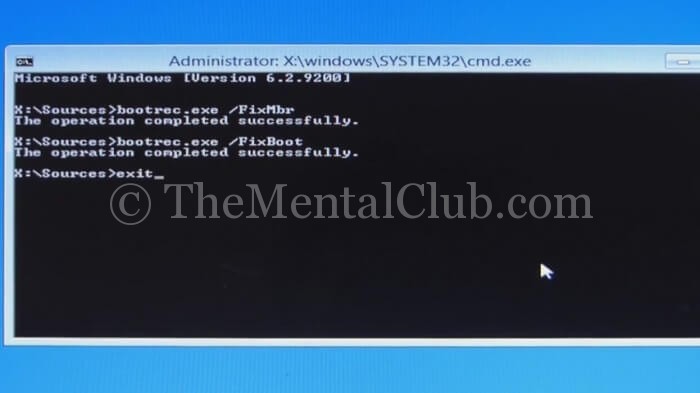
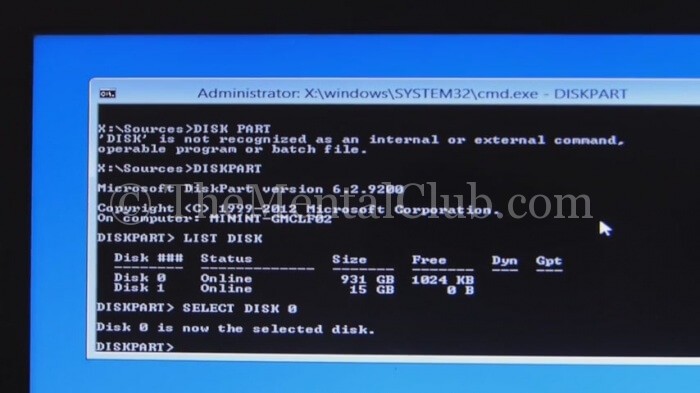
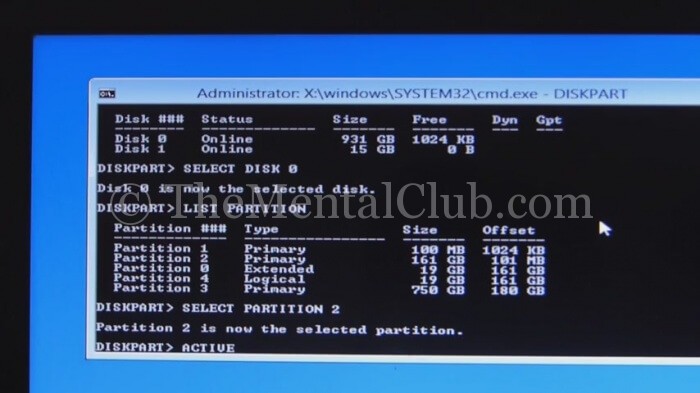
![Linux Tutorials [Downloadable HD Formatted The Complete Video Series – Learn Step By Step] Linux-Full-Course](https://thementalclub.com/wp-content/uploads/2017/05/Linux-Full-Course-218x150.png)









![Linux Tutorials [Downloadable HD Formatted The Complete Video Series – Learn Step By Step] Linux-Full-Course](https://thementalclub.com/wp-content/uploads/2017/05/Linux-Full-Course-100x70.png)
