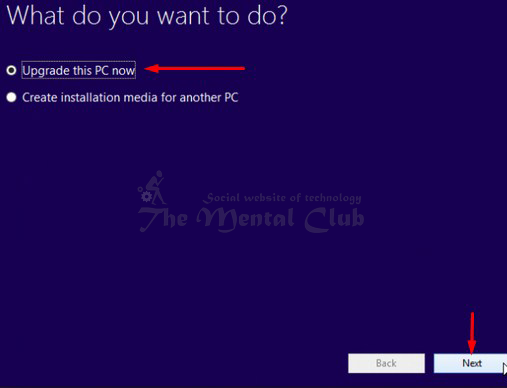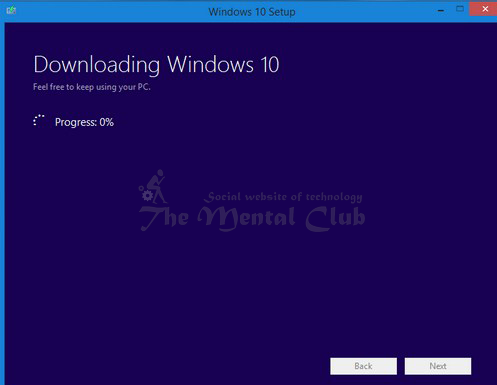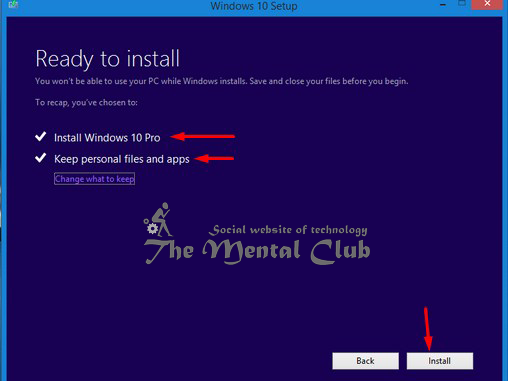We often face many problems of our computer. Many time we have to install fresh Windows to solve it, which we don’t want. You can re-install Windows 10 keeping all data safe if you want, whatever problem you may face. Many laptop users don’t know that it is possible. You may re-install or repair windows 10 till all the documents, pictures, all media files will full safe.
What is the reason to re-install Windows 10?
Being installed windows 10, By using this process you may solve so many problems given bellow.
- Windows start menu doesn’t work properly.
- Windows application or apps don’t work properly.
- Windows system files are corrupted.
- The operating system is corrupted by malware.
- Windows update or upgrade don’t work.
- Some windows application or apps don’t installed or removed.
- Windows update is spoiling the operating system.
How do you re-install windows 10?
Firstly, click on the link and download “Windows Media Creation Tools“. Now select the downloaded tools, click right button of the mouse and select “Run as administrator“. Now select “Yes” when Wizard control message come.
Step 1: After starting the Windows 10 media creation tools you get a message “Getting a few things ready” on the screen. Now, when the message “Applicable notices and license terms” comes click “Accept“.
Step 2: In this step “What do you want to do” message comes. Now you select “Upgrade this PS now” radio button and click “Next“.
Step 3: Now, Windows downloading will be started. This downloading time depends on your internet speed.
Step 4: Now windows downloading will be verifying. Then a folder named “Creating Window 10 media” will be created for upgradations.
Step 5: Now “Applicable notices and license terms” message come again. Please click on the “Accept” button.
You may also read:
- Difference Between 32 – bit (x86) & 64 – bit (x64) Operating System
- Windows troubleshooting by using windows recovery drive (Windows 10 / 8)
- How to stop Automatic Update of Windows 10
Step 6: In this step when “Ready to install” message appears, click on the “Install” button. You may change the setting according to you by clicking “Change what to keep” menu if you want.
Step 7: After restarting the computer, the “Working on updates process” will be started. In this time do not stop or shutdown your computer anyhow.
Step 8: After finishing update process, the computer will be login. After showing different updations massage the desktop will appear.
After finishing reinstall process please observe, all the documents and apps are not deleted and stay safe.
Thank You!