An OST file, or Offline Storage Table file, is a file generated by Microsoft Outlook when you set up an Exchange Server account. The OST file saves a copy of your mailbox data on your local computer, allowing you to access your email even if you are not connected to the Exchange Server. The OST file contains the same data as your Exchange Server mailbox, including emails, contacts, calendar items, and tasks. OST file, however, is not a complete replica of your inbox. It only contains data that has been synced with your local computer.
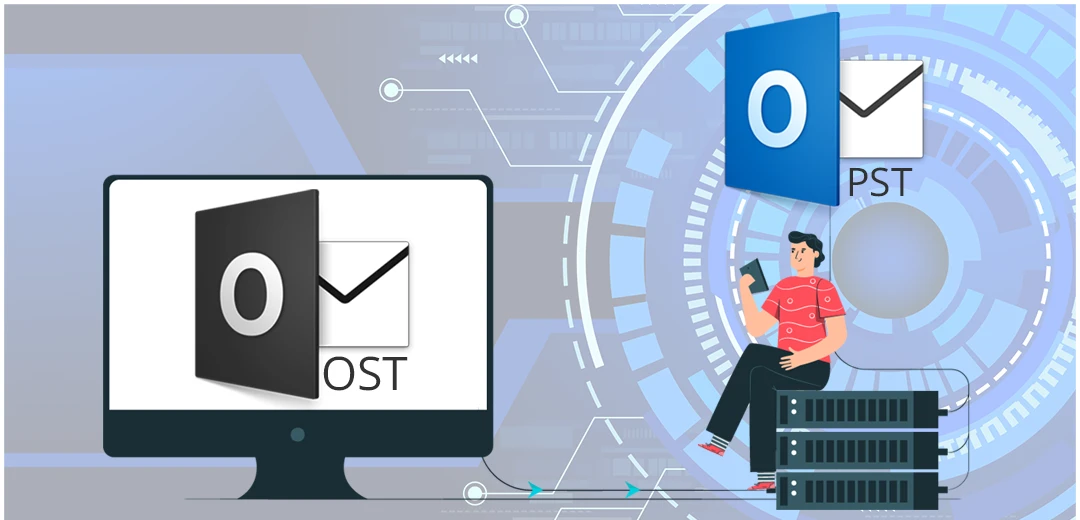
Outlook will synchronism your OST file with the Exchange Server when you connect to it. This implies that any modifications to your mailbox data made on your local computer will be reflected on the server, and vice versa. Outlook will continue to operate with your OST file even if you are not connected to the Exchange Server. However, you will be unable to view any new emails or modifications made to your inbox on the server. OST files can be a useful offline tool for working with email. They can, however, be a cause of contention. You may lose access to your mailbox data if the OST file becomes damaged.
What Is the Primary Cause of OST Corruption?
The primary cause of OST corruption is the abrupt termination of Outlook. This can happen if you close Outlook unexpectedly, such as by a power outage or a system crash. When Outlook is closed unexpectedly, it may not have a chance to save all of the changes that have been made to the OST file. This can lead to corruption of the OST file.
The primary cause of OST corruption can vary, and some common reasons include:
- Sudden shutdowns or power failures during synchronization: If your system shuts down abruptly or experiences a power failure while synchronizing your OST file with the Exchange server, it can result in OST corruption.
- Virus or Malware attacks: Viruses or malware can infect and corrupt your OST file, causing data loss and other issues.
- Oversized OST file: When your OST file exceeds its maximum size limit, it can become corrupted, and you may experience issues while accessing your mailbox data.
- Network-related issues: Network-related issues such as connection failures, server downtime, or network congestion can also lead to OST corruption.
- Hardware failures: Hard disk crashes, bad sectors, and other hardware failures can also cause OST file corruption.
- Software conflicts: Conflicts with other software or add-ins installed on your system can also result in OST file corruption.
In summary, OST corruption can occur due to various reasons, including sudden shutdowns, virus or malware attacks, oversized files, network-related issues, hardware failures, and software conflicts. Regular backups, using reliable antivirus software, monitoring system performance, and keeping your software up-to-date can help prevent OST corruption and ensure the safety and security of your mailbox data.
Manual Way to Recreate/Recover Damaged OST Files to PST
If you need to recreate and recover damaged OST files to PST manually, here are some steps you can take:
- Close Outlook: First, close the Outlook application to prevent any further changes or updates to your OST file.
- Create a new profile: Go to the Control Panel and create a new profile by selecting “Mail” and then “Show Profiles.” Click on “Add” to create a new profile.
- Configure your email account: Once you’ve created a new profile, configure your email account by adding your email address and password.
- Enable the Cached Exchange Mode: After configuring your email account, enable the Cached Exchange Mode by going to the “Mail” settings in Control Panel and selecting “Exchange Account Settings.” Choose the “Use Cached Exchange Mode” option.
- Rename the old OST file: Rename the old OST file to a different name, such as “old.ost.”
- Create a new PST file: Open Outlook and create a new PST file by going to the “File” menu and selecting “New” and then “Outlook Data File.” Choose the “Office Outlook Personal Folders File (.pst)” option.
- Import your mailbox data: Import your mailbox data from the old OST file to the new PST file by going to the “File” menu and selecting “Import and Export.” Choose the “Import from another program or file” option and select “Personal Folder File (.pst).” Select the location of the old OST file and follow the on-screen instructions to import your mailbox data to the new PST file.
- Check your mailbox data: Once the import process is complete, check your mailbox data to ensure that everything is working correctly.
It is important to note that manually recreating and recovering OST files to PST can be a complex and time-consuming process, and it may not always be successful. If you are not comfortable with manual methods, or if the above steps do not work, it is recommended that you use third-party tools that specialize in OST to PST conversion. These tools can help you convert your OST file to PST format quickly and efficiently while preserving your mailbox data.
Step-by-Step Guide to Re-create & Recover Damaged OST Files to PST
OST to PST Converter is Easy Way to recreate and recover damaged OST files to PST format.
Here are the steps to use Recreate OST file to PST Software:
- Launch the software and select the OST files you want to convert by clicking on the “Add OST file” button.
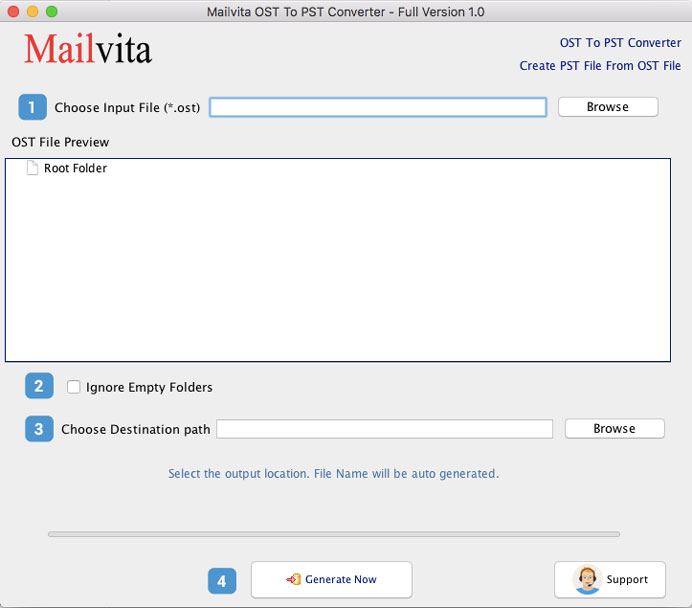
- After selecting the OST files, click on the “Browse” button to specify the destination where you want to save the converted PST files.
- The software will start scanning the selected OST files and display a preview of the mailbox items. You can ignore empty folders.
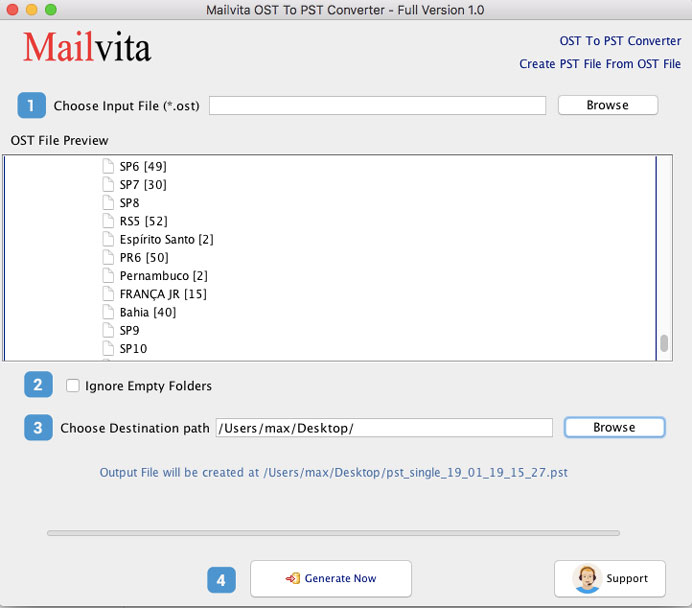
- Select Destination Location & Click on Browse Button.
- Click on the “Generate Now” button to start the conversion process.
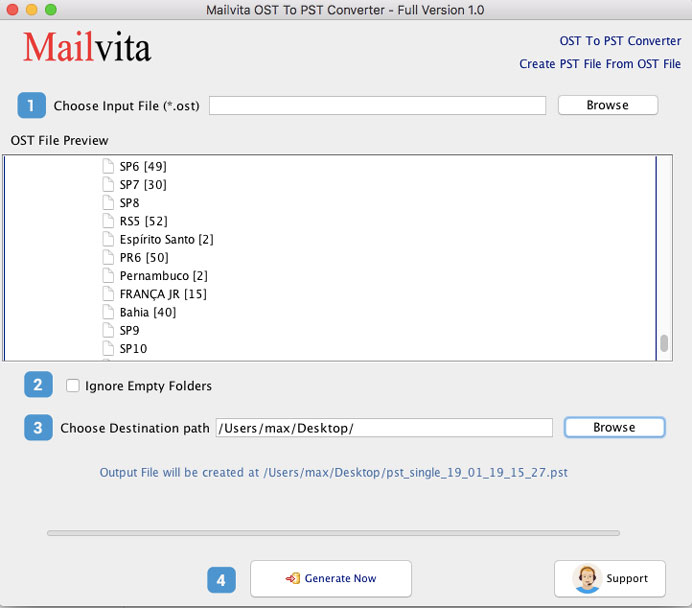
By using import OST to PST. You can easily recreate and recover damaged OST files to PST format without losing any data. The software provides a simple and user-friendly interface that allows. You to convert your OST file to PST format quickly and efficiently. Import OST to PST also supports batch conversion. Which means you may convert numerous OST files to PST format at the same time, saving you time and effort.
Conclusion
OST files are essential for accessing mailbox data offline, but they can be prone to corruption. Various factors, such as sudden shutdowns, virus attacks, oversized files, network issues, hardware failures, and software conflicts, can lead to OST corruption. To manually recreate OST files to PST. You can follow steps like closing Outlook, creating a new profile, configuring the email account, enabling Cached Exchange Mode, renaming the old OST file, creating a new PST file, and importing the mailbox data.
However, manual methods can be complex and time-consuming, and success is not guarante. Therefore, using a specialized tool like OST to PST Converter software is recommend. With this tool, you can easily select and convert OST files to PST format. It preserving your data and ensuring a smooth recovery process. The software scans the selected files, provides a preview of mailbox items, and allows you to choose the data for conversion. It then converts the OST files to PST format and saves them to the specified location. By following these methods, you can effectively recreate and recover damaged OST files to PST format, restoring access to your mailbox data.


































