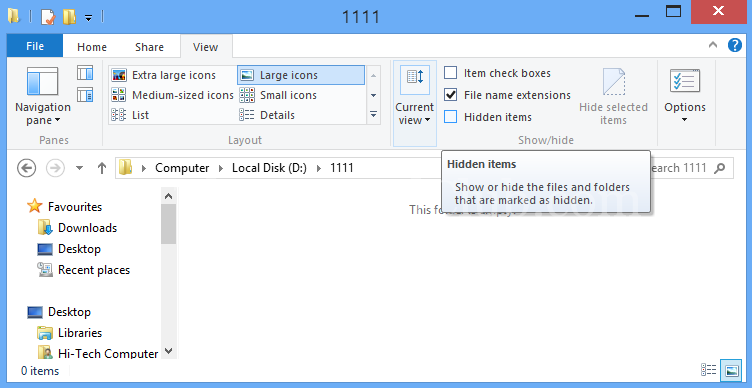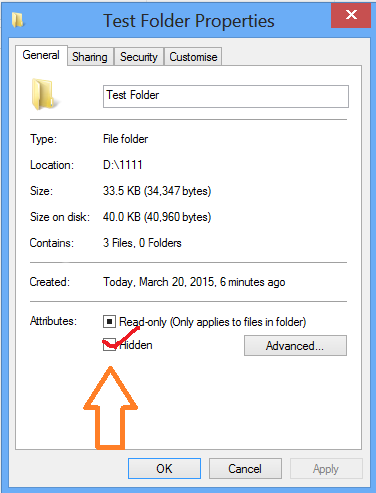Now I’m going to show you, “How to hide folder or file in Windows 8?” or “How to show hidden folder or unhide hidden folder or file?” Sometimes we need to hide our personal file or folder in out PC. Because every person has own privacy policy. And they don’t want to share or lick their privacy. They want to keep protected their privacy. You can also secure your privacy by hiding your personal folders or files of contents.
Show or hide folder in Windows 8
You can hide or unhide any files or folder in every version of Windows without any third party software. Now follow the steps to hide your personal files or folders in windows. I’m using windows 8, you can user others version of Windows (Like: Windows 7, Windows 8.1, Windows XP or Windows Vista or Command Prompt).
How to hide file or folder in Windows 8?
Step 1: Select the folder and click on “View” menu, Click on “Hide Selected Items”.
Step 2: Confirm attribute changes “Apply changes to this folder, subfolders and files”, click “OK”.
Done! You have just finished! But remember the file’s or folder’s path or file location.
How to unhide file or folder in Windows 8?
Step 1: Open “Computer/My Computer” go to your target drive or path or location where you have already hidden your files or folder.
Step 2: Click on “View” menu and tick the “Hidden Items” option.
Step 3: This option will show you all hidden files or folders. No choose your target folder or file to unhide and click on “Hide Selected Items” button.
Step 4: Now click on “OK” button. Done!
Or
If you are using window 7 or Windows XP, follow the steps below:
How to hide file or folder in Windows 7 or Windows XP?
Step 1: At first “Right click” on your target file or folder which you want to hide and go to “Properties”. (You can also make double click on your target folder by pressing ALT key from your keyboard to get the properties option.)
Step 2: Change the attribute value “Hidden” (Tick the hidden option) from folder properties.
Step 3: Confirm attribute changes “Apply changes to this folder, subfolders and files”, click on “OK” button. Done! But you have to must remember the file’s or folder’s path or file location.
Done!
How to unhide files or folders in Windows 7 or Windows XP?
Step 1: At first open location of your Files or Folder and click on “File” menu and go to “Folder Option”.
Step 2: Click on “View” menu from “Folder Option”.
Step 3: Click on “Show hidden files, folders or drives” and apply it. Done! Enjoy…
Problem? Watch the video tutorial.
Hide or Unhide folder in Windows 8.
Thank you…