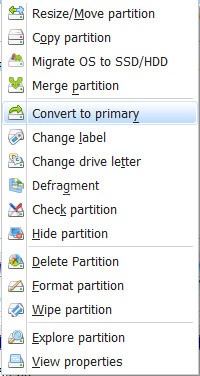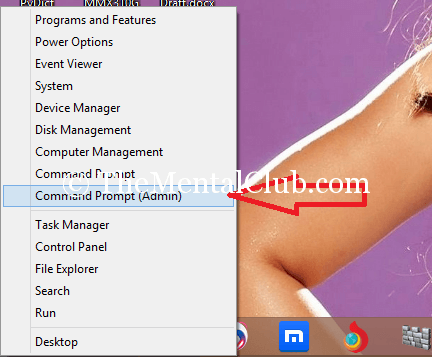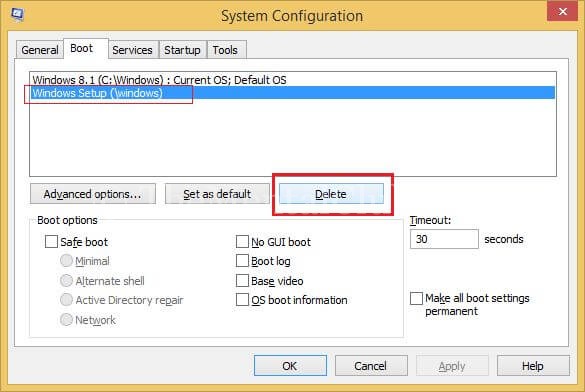Recently, Microsoft has released their most awaited Windows 10 operating system. 60% of Windows users already upgraded to their operating system. I have also published “How to download any version of Windows 10 ISO with IDM from the official Website of Microsoft?” A few days ago, I shared, “How to create a bootable pen drive or how to boot from a pen drive or flash drive?” – Don’t have any pen drive for creating bootable pen drive? No tension, I’ll give you the solution. No need to buy a new pen drive. You can boot Windows with ISO – no pen drive is required.
How to Boot Windows with ISO
I know, you are unable to create a bootable pen drive because you don’t have any pen drive or flash drive. If you are unable to create “Bootable Pen drive“, then you can easily create “Bootable HDD” or “Bootable ishraque”.
Requirements:
- ISO file of Windows
- EaseUS Partition Manager
- Knowledge of Command Prompt
Let’s start….
- Step 1: You need an empty drive in NTFS format. If you don’t have any empty drive, then use “EaseUS Partition Manager” to create an NTFS formatted disk drive and convert it into Primary from Logical.
- Step 2: Now extract the ISO file of Windows and copy Boot, Sources and Bootmgr files into the NTFS formatted primary disk drive.
- Step 3: Now open the Command prompt as admin (Windows 8 users, right click on the start button). (You can search by command prompt, then right click on the “Command prompt” and run as admin.
Now paste all these commands’ below (One by One) into the Command Prompt.
Diskpart
list disk
select disk Y
list partition
select partition X
active
exit
Z:\boot\bootsect.exe /nt60 Z:
Select disk Y – here “Y” means hard disk number. If you are using only one hard disk, then it will be “0” (Zero).
Select partition X – here “X” means the partition number where you’ve copied the extracted ISO file.
Z:\boot\bootsect.exe /nt60 Z: – here the letter “Z” means drive path/drive letter (Eg. C Drive, D Drive E Drive)
For example:
Diskpart
list disk
select disk 0
list partition
select partition 2
active
exit
E:\boot\bootsect.exe /nt60 E:
Note:
Now restart your PC, Windows installation wizard will open.
Open “Run” (press “Windows + R” jointly to open the Run window) and type “msconfig” without quotation.
Now go to the “Boot” menu and delete the “Windows Setup” – if you don’t delete this, then the Windows installation wizard will come on every start-up.
Enjoy…
Thank you… (Plz share with your friends).