Hi, guys! It’s Biswajit again. YouTube recommends a number of ways for adding“Subtitle and CC | Closed Captions” your videos. If you are searching for How to Add Subtitles or CC to YouTube Videos? then here is your all your answer. Because today I am going to show you Best 5 ways to Add Subtitles to YouTube Videos. So, read this full article from the beginning to end.
Best 5 Ways To Add Subtitles To YouTube Videos

Method 1. Using the YouTube Subtitle Tool On Your Own Video [Add Subtitles To YouTube Videos]
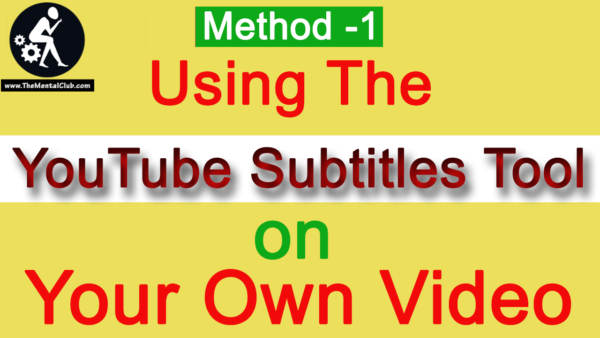
Step 1. Log in to your YouTube account.
Step 2. Click on avatar Icon at the top right corner and press “My Channel”.
Step 3. Click on “Video Manager” you can also by clicking your account icon and going to “Creator Studio > Video Manager” to go the video manager. and click on the videos option.
Step 4. Press the “Edit” drop-down arrow and select “Subtitles and CC”. It will take you to the subtitling interface.
Step 5. Click “Add New Subtitles” and select “Create new subtitles or closed captions”. after that a text area will appear next to the video for subtitle entry.
Step 6. Next, select your subtitle language. Remember English language subtitles on English language videos very helpful on youtube.
Step 7. Play the video and pause when you want to enter a subtitle. It can be used to listen to the spoken line before typing the text into the text area.
Step 8. Now, Click the blue “+” button next to the text area to add the subtitle. Enter the subtitle or CC text into the text area. The subtitle will appear on the transcript and in the timeline underneath the video.
Step 9. Customize the length of the subtitle. The subtitle will be placed in the timeline where you paused the video. Click and drag the bar on each side of the subtitle to change the starting and ending points in which the subtitle displays.
Step 10. Lastly, When you have completed of adding subtitling, press “Publish”. Now you can see Your subtitles will be uploaded to the video.
Method 2: Uploading Subtitles to Your Video from a File [Add Subtitles To YouTube Videos

Step 1. Open a text editor. [NotePad]
Step 2. Add or Create your subtitles in your text editor. Subtitle files utilize a specific format: subtitle number, timestamp, and text – each occupying a different line. Like this given below.
1
01:15:05:00
This is a sample subtitle text.
This example will place “This is a sample subtitle text” as the first subtitle at the 1 hour, 15 minute, and 5-second mark in the video.
Step 3. After that go to “File” and select “Save As…”. Here you can set the file type using the SubRip (or srt) extension.
Step 4. Enter a filename ending in “.srt”. For example: ‘subtitles.srt’.
Step 5. Click the “Save As Type” and select “All Files”. This menu is located below the filename field. Selecting “All Files” allows the extension to be something other than plain text.
Step 6. Click the “Encoding” menu and select “UTF–8”. After that is complete, press “Save”.
Step 8. Go to your YouTube “Video Manager”. Log in to your YouTube account. Click on “Video Manager” you can also by clicking your account icon and going to “Creator Studio > Video Manager” to go the video manager. and click on the videos option.
Step 9. Press the “Edit” drop-down arrow and select “Subtitles and CC”. It will take you to the subtitling interface.
Step 10. Click “Add New Subtitles” and select “Upload a File”. A popup menu will appear to choose which kind of file to upload.
Step 11. Select “Subtitle File” from the popup menu. This will open a window to select which file to upload and placed into the timeline and transcript.
Step 12. Customize the length of the subtitle. The subtitle will be placed in the timeline where you paused the video. Click and drag the bar on each side of the subtitle to change the starting and ending points in which the subtitle displays.
Last Step: Lastly, When you have completed of adding subtitling, press “Publish”. Now you can see Your subtitles will be uploaded to the video.
Method 3: Using YouTube’s Automatic Transcript Sync [Add Subtitles To YouTube Videos]
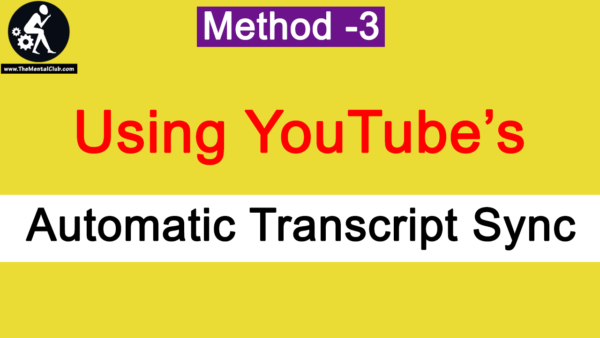
Step 1. Log in to your YouTube account.
Step 2. Click on avatar Icon at the top right corner and press “My Channel”.avatar Icon at the top right corner and press “My Channel”.
Step 3. Click on “Video Manager” you can also by clicking your account icon and going to “Creator Studio > Video Manager” to go the video manager. and click on the videos option.
Step 4. Press the “Edit” drop-down arrow and select “Subtitles and CC”. It will take you to the subtitling interface.
Step 5. Click “Add New Subtitles” and select “Transcribe and auto-sync”. A text area will appear next to the video for subtitle entry.
Step 6. Select your subtitle language.
Step 7. Transcribe the video to the text area. Type out everything spoken into the text area to the right of the video.
Step 8. Press “Set Timings”. YouTube will automatically sync what you wrote to timings in the video.
Step 9. Adjust the timings. The auto-sync subtitles will appear in the timeline. You can also simply Click and drag the bar on either side of the subtitle to adjust the subtitles for timing accuracy.
Step 10. Press “Publish” and the subtitles will be uploaded to the video.
Method 4: Contributing Subtitles to Videos of Others [Add Subtitles To YouTube Videos]
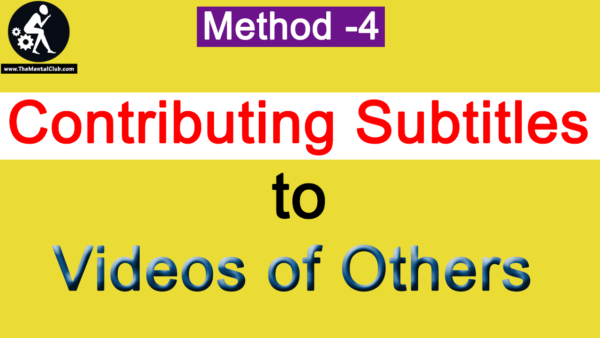
Step 1. Choose a video to contribute to. Navigate to another uploader’s video.
Step 2. Click the “Settings” (gear) icon. This button appears in the video player and will bring up a menu of video options.
Step 3. Click “Subtitles/CC” and select “Add subtitles or CC”. This will redirect you to the subtitle editing interface.
Step 4. Select the subtitle language.
Step 5. Play the video and pause when you want to enter a subtitle. It can be used to listen to the spoken line before typing the text into the text area.
Step 6. Adjust your subtitles. Subtitles will be placed in the timeline where you paused the video for each entry. Click and drag the bar on either side of a subtitle to change its length.
Step 7. Submit your subtitles. Click “Submit for review” and your subtitles will be sent to the video owner for review.
Step 8. Complete the submission. You will be prompted to answer whether or not the captions are perfect. Selecting “No” will enable other patrons to pick up where you left off before the final subtitles are presented to the video owner. Selecting “Yes” means they will go straight to review. After your choice, press “Submit” to finish your contribution.
Method 5: How to Edit auto generated Subtitles and re-upload on Youtube video?
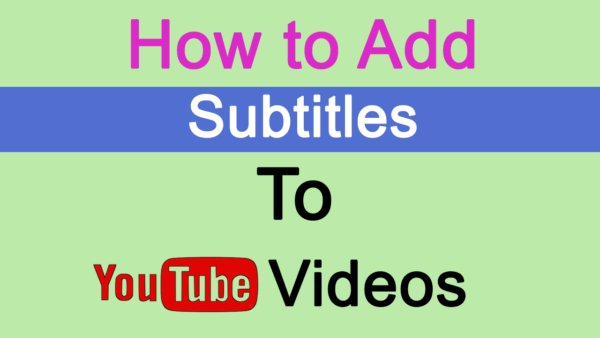
Step 1. Open Lilsubs.com this subtitle download website is amazing. You can also use Downsub.com to download CC or closed captions from YouTube video.
Step 2. Copy the video URL of that particular video which you want to download and edit for re – upload.
Step 3. Paste it on the on the search box given above of that website of Lilsubs.com.
Step 4. Choose Your language and click on the download button of the chosen language.
Step 5. After downloading if you click on the file you can see your videos cc has been downloaded.
Step 6. Log in to your YouTube account. Click on avatar Icon at the top right corner and press “My Channel”.
Step 7. Click on “Video Manager” you can also by clicking your account icon and going to “Creator Studio > Video Manager” to go the video manager. and click on the videos option.
Step 8. Click “Add New Subtitles” and select “Create new subtitles or closed captions”. after that a text area will appear next to the video for subtitle entry.
Step 9. Next, select your subtitle language. Remember English language subtitles on English language videos very helpful on youtube.
Step 10. After that Click on the Unpublish button on the right corner.
Step 11. A new window will open click on delete draft button. and click again on the add new subtitle button. Now click on the upload button and choose that video which you have downloaded the subtitle for re-upload.
Step 12. Click on the Save button. That’s it.
Watch How to Edit Auto Generated Subtitles and Re-Upload on Youtube Video?
Conclusion:- Hope you like this article. If you still have any question then you may leave a comment below. Thanks for reading.


































