Outlook PST file keeps all the data of a user, so if the user wants to migrate to Office 365 also needs its old data on it. Therefore, users want to import PST to Office 365 to have their data in MS Office 365. Users must use a secure and effective solution to complete this migration process as the PST file stores essential data of the users.
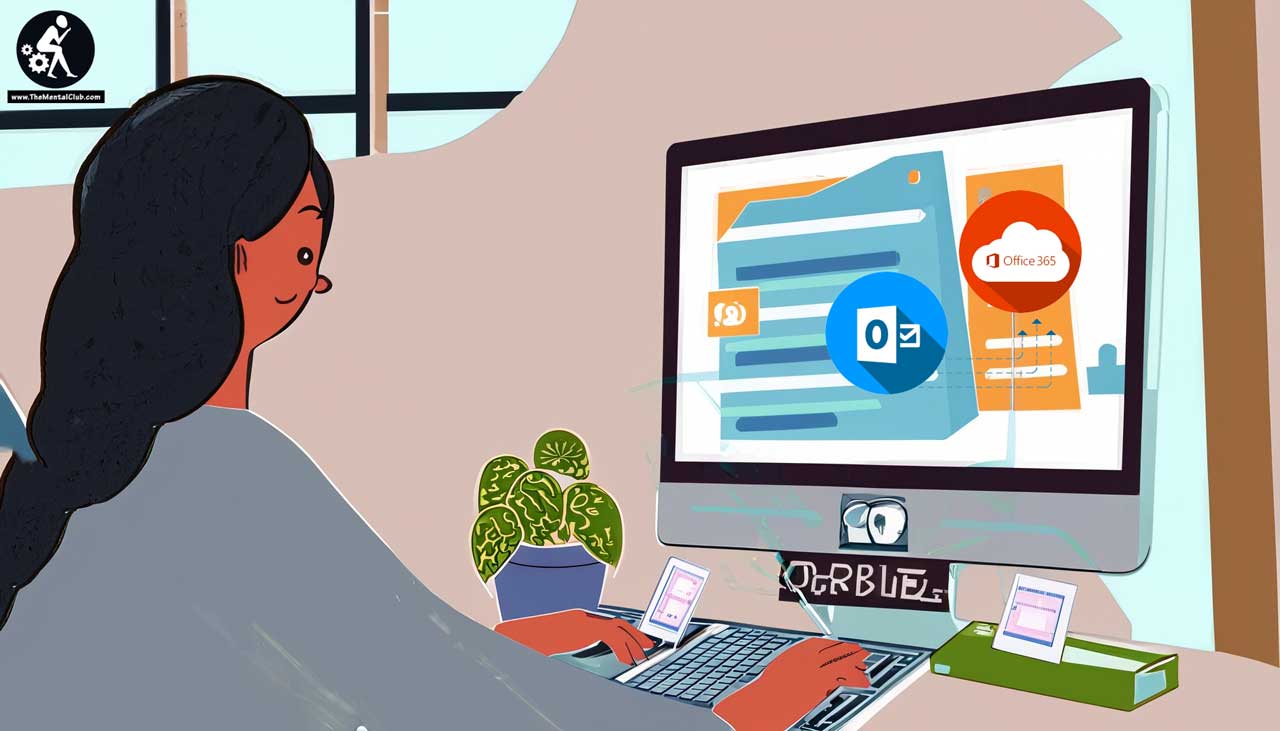
Most of the users try to complete this task with the help of the manual method, but the complexity of the manual solution makes this task tough. However, if you have reached this article, it would be helpful for you to import your PST file securely.
Why are users going to MS Office 365?
The user-centric features of MS Office 365 are making it easy for users to manage their emails. Apart from this, there are more benefits that users will get after they migrate PST files to Office 365 mailboxes.
- Users can access their accounts from anywhere in all over the world. Moreover, users can use any device to access their data, such as smartphones, laptops, etc.
- It doesn’t require any kind of big setup to install or run Office 365. Users can easily install and run Office 365 without facing any challenges.
- MS Office 365 gives a variety of built-in applications such as Outlook, Skype, Word, Excel, etc. It permits users to edit their documents and communicate with others from anywhere and other facilities.
- It is very easy for users to work on Office 365 as it has a simple user interface. Even users do not have any technical skills to operate MS Office 365.
- MS Office 365 provides a better security feature, which will help to secure your data from future mishaps.
There is why users import PST to Office 365 accounts to get such kind of benefits. Besides, users could have more factors that insist them to move forward to complete this importing process.
Techniques to migrate PST files to Office 365 mailboxes
Users either choose a manual method to complete this import or go for a professional third-party tool. Here, we will show the procedure for importing PST files using the manual method or a professional PST to Office 365 Migration Tool. We will elaborate on both solutions with their working steps to complete the migration of PST files into MS Office 365.
Importing PST to Office 365 using the manual method
In this method, users need to go with the Outlook Import/Export feature. First, we will export the PST file from Outlook and then import it into MS Office 365. Let us see the stepwise procedure of the manual method to import PST to Office 365 mailboxes.
#1 Export data to a PST file
We will export all the emails into a PST file and then save this PST file in local storage. Let us see the steps to complete this task with the help of the Outlook Import/Export feature.
Step 1: Navigate to the Control Panel and click on Mail (Microsoft Outlook 2016) (32-bit).
Step 2: Then click on the Show profile option.
Step 3: Go to the Always use this profile option and choose the drag-down arrow. Click on the Outlook, Apply and Ok.
Step 4: Now, open Microsoft Outlook on your system. Click on the File menu, Open & Export, and lastly, choose the Import/Export option.
Step 5: Choose the Export to a File option and click Next to continue.
Step 6: Click on the Outlook Data File (.pst) option. Then, click on the Next button.
Step 7: Now, choose the PST file or a specific folder to export. Continue with the Next button.
Step 8: Then click on Browse to choose the location for saving the new PST file. Enter the name of the file and click on the Ok to save.
Step 9: Now, choose the option to avoid duplicate items or not. At last, click Finish.
Note: After completing the above steps, execute the below sharing setting in your system and continue with the next steps to import PST to Office 365 mailboxes.
Close the Outlook email client and go to the Control Panel and choose the Mail Microsoft 2016 (32-bit). Then, click on the Show Profiles option and choose the drag-down arrow. At last, choose the Outlook 365 email, click on Apply and then, Ok.
#2 Migrating PST to Office 365
After finishing the above steps, the PST file will export to the selected location. Now, in the upcoming steps, we will import PST to Office 365 mailboxes.
Step1: Run MS Outlook in your system and choose the File menu.
Step 2: Then, click on the Open & Export and choose Import/Export option.
Step 3: Choose the Import from another program or file option and click the Next button to continue.
Step4: Click on the Outlook Data File (.pst) option. Then, tap on the Next button.
Step 5: After that, click on Browse and choose the PST file to import and click on Open.
Step 6: Select the Do not import duplicates option and click on Next. At last, press the Finish button.
This method has some drawbacks to migrate PST files to Office 365 mailboxes, such as consuming too much time to import the large-sized PST file, repeating the process multiple times to migrate various PST files, and many more.
Shoviv professional tool to import PST to Office 365 emails
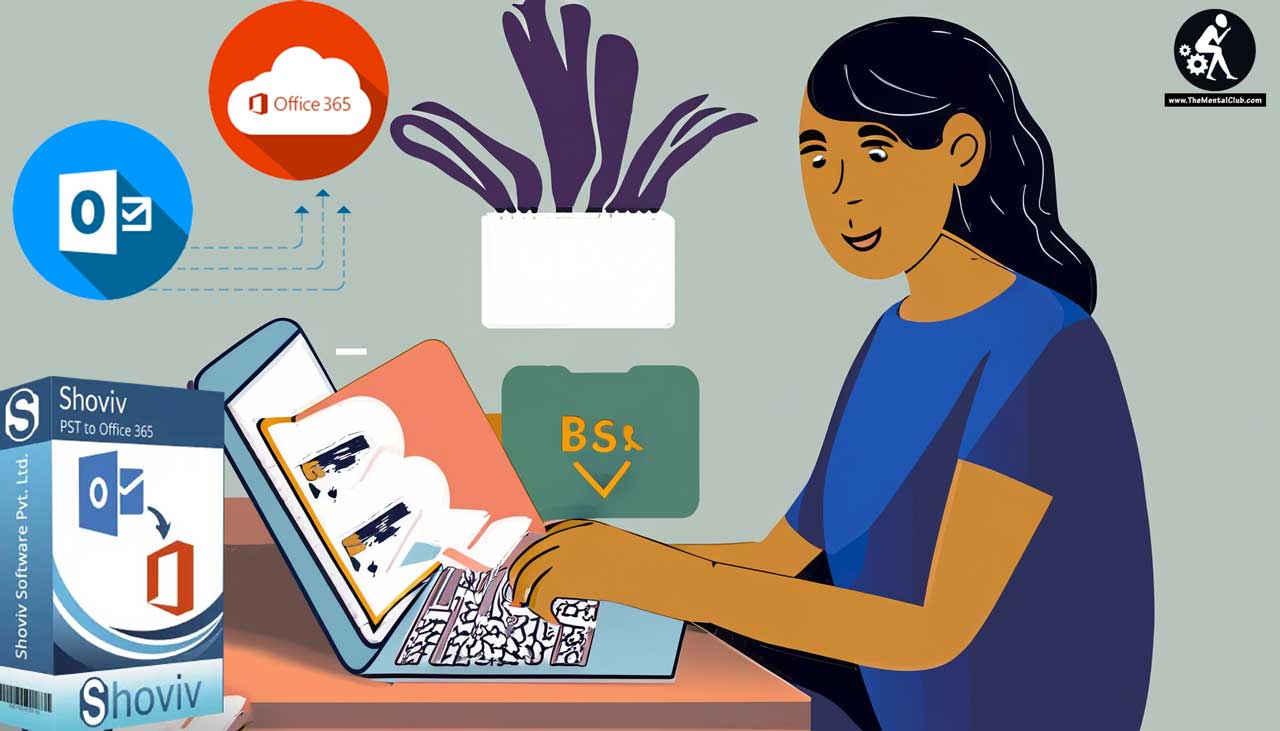
Users can eliminate the manual method difficulties by choosing the Shoviv PST to Office 365 Migration Tool to import PST files. This software comes with various user-centric features to provide a smooth working experience. It will not affect the folder structure and metaproperties of data even after importing the PST files.
Users can import PST to Office 365 in an easy way with the help of the Shoviv professional tool. Moreover, users must try its free demo version to understand its working in more detail.
Final Words
We suggest users go with the Shoviv professional tool to complete the PST files importing task, as this tool works effortlessly and provides accurate results. Also, users can process numerous PST files at a time as there is no restriction. Its free demo version allows processing the first 50 items per folder of the PST file for free. By using its free demo version, users also get more details on the features and functionality of the tool.


































