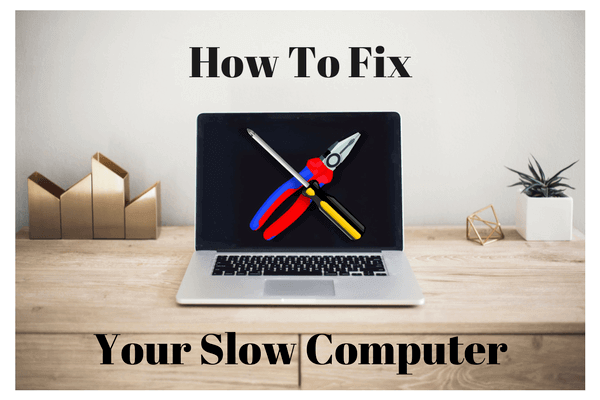 Having a slow PC? Looking at how to fix your slow computer? Then you are the right place, here learn how to maintain your computer to prevent serious damage to your system and optimize your PC performance.
Having a slow PC? Looking at how to fix your slow computer? Then you are the right place, here learn how to maintain your computer to prevent serious damage to your system and optimize your PC performance.
Many computer users don’t know that some apps/programs are running in the background which becomes the common reason for your computer working slow.
There are many more reasons that lead to the slow performance of your PC. But why to waste time in getting the reasons when you have the solution to fix your slow computer related issue.
How Do You Fix Your Slow Computer?
The slow working computer really annoys, so what are you waiting for, make your PC fast. Go on and try the solutions and make speed up your PC.
These fixes are applicable in Windows 10, 8 & Windows 7 versions.
1: Close the Background Programs
Disabling the background running apps/programs will lessen the burden on your PC and enhance its performance. Steps to disable background programs:
- Press on Windows icon
- Type msconfig and press OK
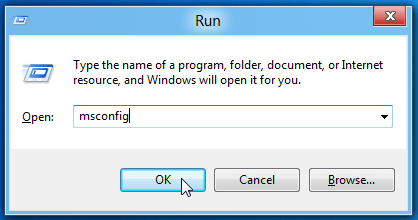
- In the system, configuration click on Startup tab
- Deselect the programs that you do not want to run in the background
- Click on Apply button and then click OK to save changes
- Restart your PC
After restarting your computer, you will notice some improvement in the slowness of your computer.
2: Remove Temporary Files
Removing the temporary files will clean your computer and you will be able to perform activities fast. Follow below-given steps to remove temporary files follow them
- Press Windows + R key
- Type %temp% and press OK
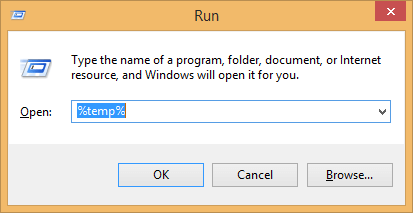
- Select the files other than the current date and press Delete key
- Now, open Recycle Bin and empty the bin
These steps will remove all the temporary files available on your computer, and fix your low computer issue.
3: Update Your Operating System
Sometimes the computer can get slow due to using the outdated version of Windows. You need to update your computer to make it work fast.
For Windows 10
- Go to setting
- Click on Update & security
- Click on Windows update
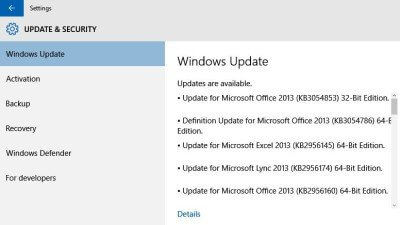
Now check for updates, if available then download it.
For Windows 8 and 7
- Go to control panel
- Click on system & security
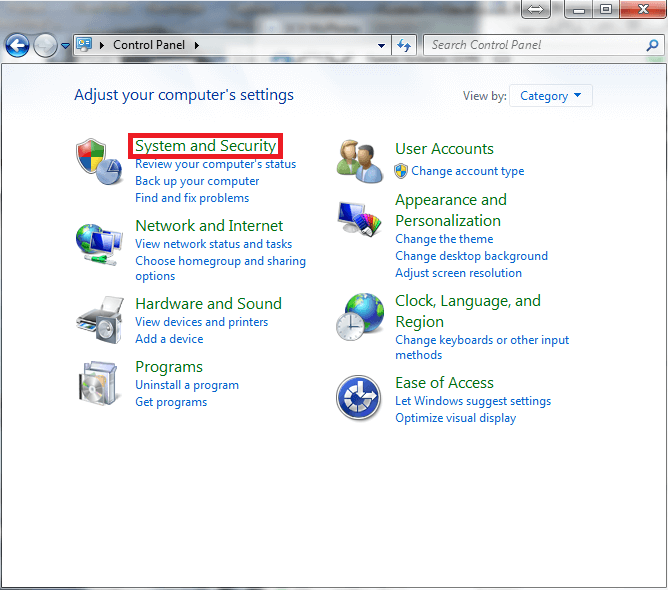
- Click on Windows update
- Click on check for updates
If the updates are available then install the updates.
Updating your computer will make your PC fast and fix your slow computer problem.
4: Defragment Hard Disk
Defragmenting hard disk can reduce the time that the system takes to load up the data and speed up your PC processing. To defragment your hard disk, follow the steps given below:
For Windows 10
- Press Windows + E key to launch File Explorer
- Go to This PC and select the drive you wish to defrag and right-click on it
- Click on Properties
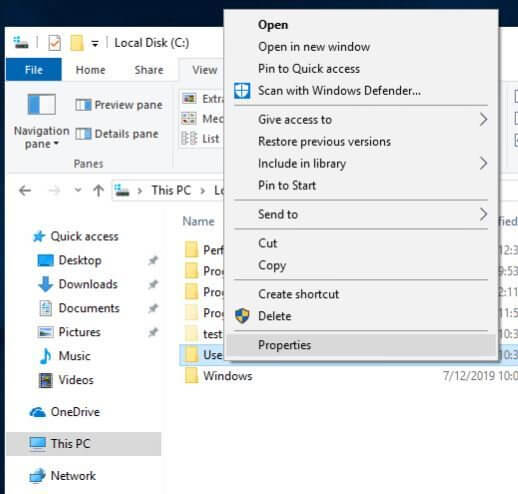
- A properties window will appear, click on Tools tab
- Click on the Optimize button
- Hard disk detail window will appear
- Click on the Analyze button to check if your hard disk requires defragmenting or not.
- If the file on drive having more than 10% fragmented then you need to defragment it.
- Click on the Optimize button to start the defragmentation.
For Windows 8 & 7
- Press Windows icon
- Click on the control panel
- Select system & security
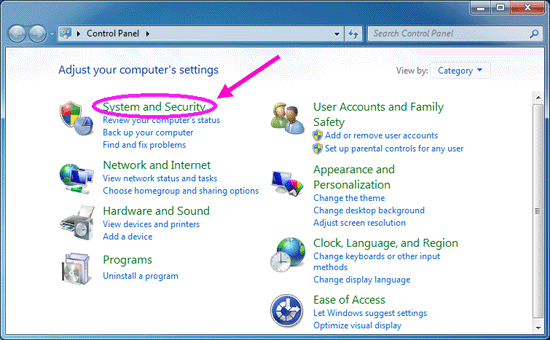
- Click on the Defragment your hard drive option under Administrative Tools
- You can click on the configure schedule to set the date and time
- Click on Analyze disk to determine whether your drive need defragmentation or not
- If yes then click on the Defragment disk and start the process.
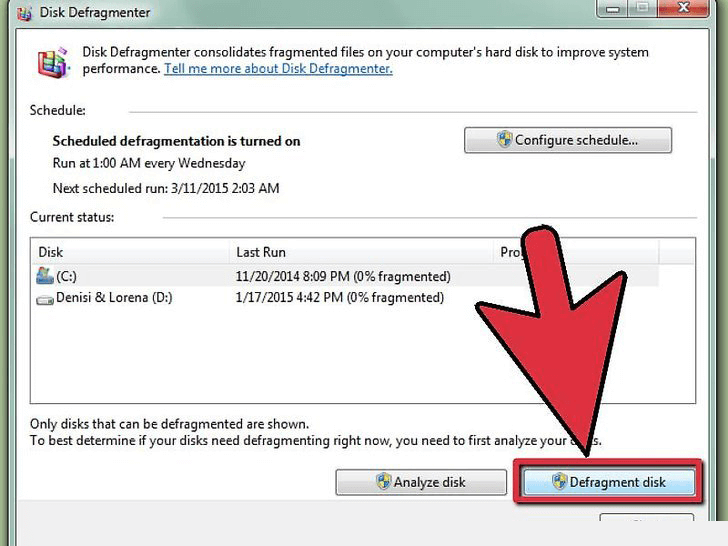
After the defragmenting is done check whether it helped you to fix your slow computer issue or not.
5: Use Disk Cleanup Tool
Disk Cleanup Tool is an in-built tool in Windows that deletes the unnecessary files that are taking up space in your computer and making it slow.
Using Disk Cleanup Tool will fix your slow computer problem and make your PC fast. There are three approaches to open Disk Cleanup Tool.
- Click on Windows icon and type Disk Cleanup OR
- Press Windows + R key and type cleanmgr.exe and click in Ok OR
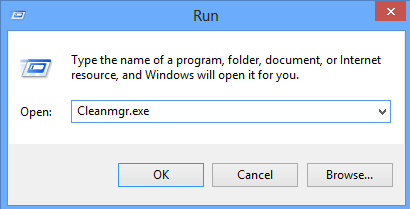
- Open Windows/File Explorer, right-click on C: drive, select properties, click on General tab and select Disk Cleanup (Windows 10)
- Select the drive where Windows is installed and click OK
- Disk cleanup will calculate the space that can be free
- If you are using Windows 10/8 then click on the Cleanup system files
- Select the files that you are willing to delete such as Windows Defender, downloaded files, internet files, thumbnails, and others.
- Click on OK and then Click Delete files
Depending on the file size it may take time to delete them. When deletion is completed the tool will close automatically.
6: Try Running Performance Troubleshooter
The performance troubleshooter will check the performance of your PC and let you know if there is any issue in it or not. Computer running slow in Windows can be fixed by troubleshooter.
- Click on Windows Icon
- Go to control panel
- Type troubleshooting in the search box
- Click on check for performance issue under system and security
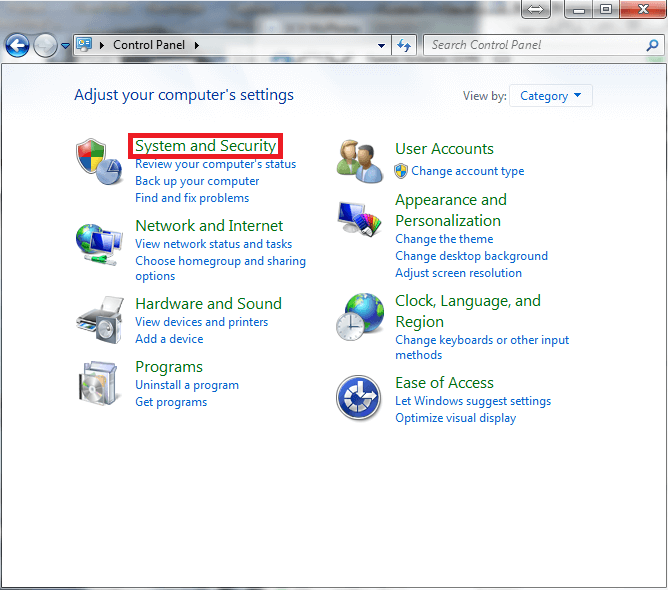
- A window will appear, click on Next
- This will diagnose the issue to fix your slow computer
- If there are an issue in your PC it will show you in the troubleshooting Window, if not then click on close.
7: Keep your PC Cool
Many times, it happens that continues working on the computer for a long time can get it hot. The CPU fan speeds up to cool the computer which leads to the slow performance of your computer.
Maintain the health of your computer, don’t let it get too hot to slow down its performance.
Conclusion
Well, that’s all…here I have given you the broad information to fix your slow computer and speed up its performances.
The above stated manual solutions will definitely work to make your PC fast so that you are able to continue your task without interruption.
I hope this article helped you in overcoming your slow PC issue and the solutions worked for you.


































