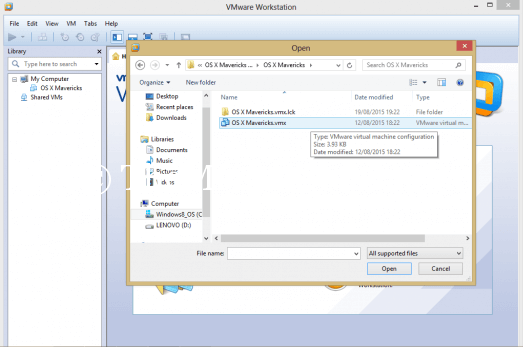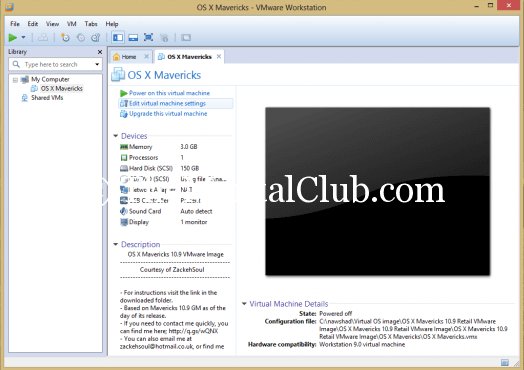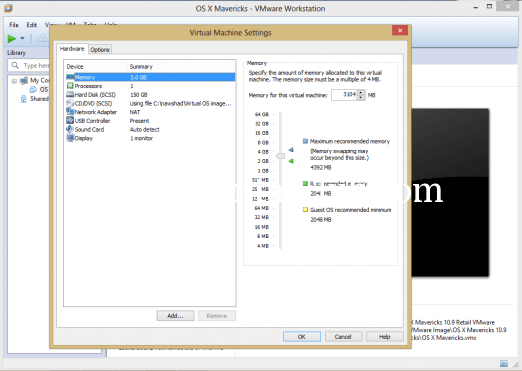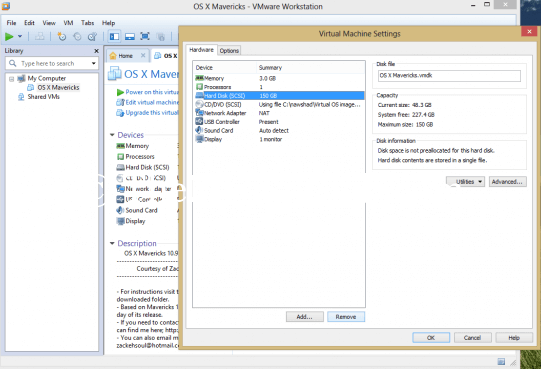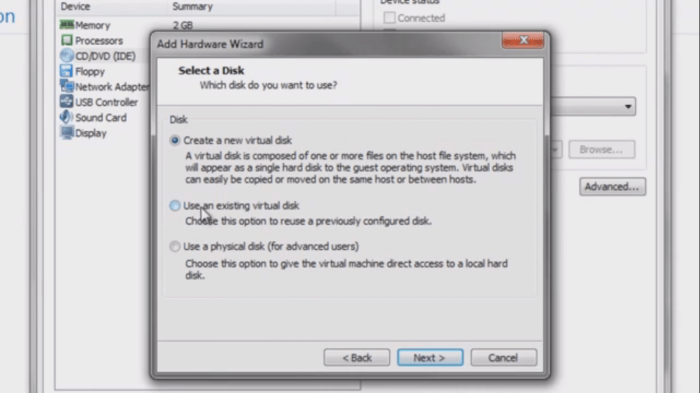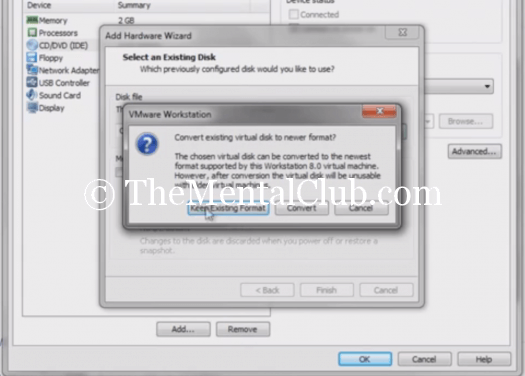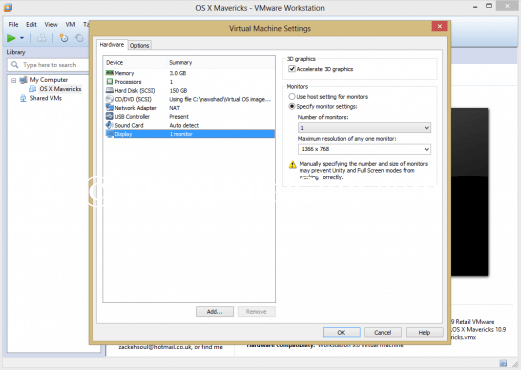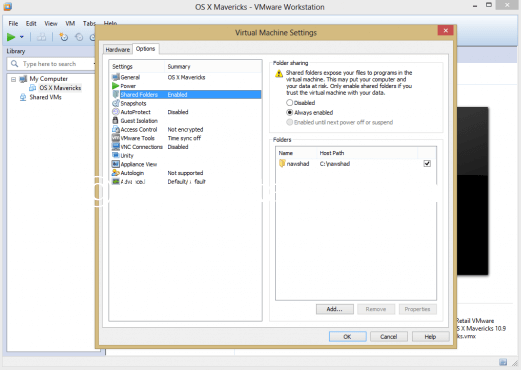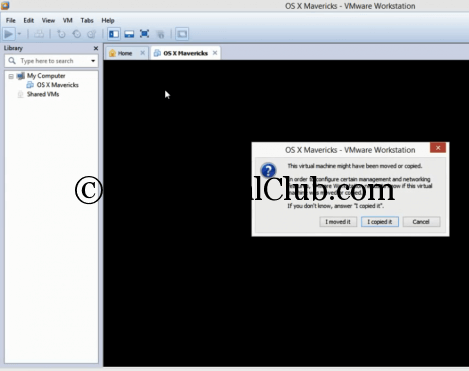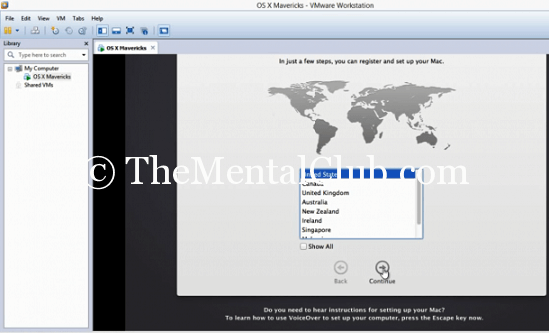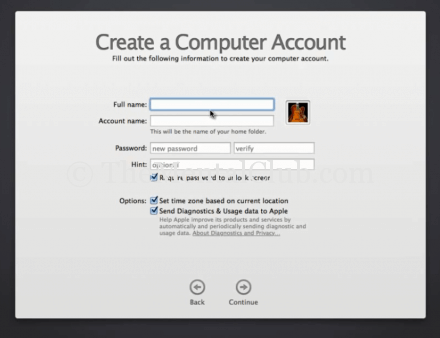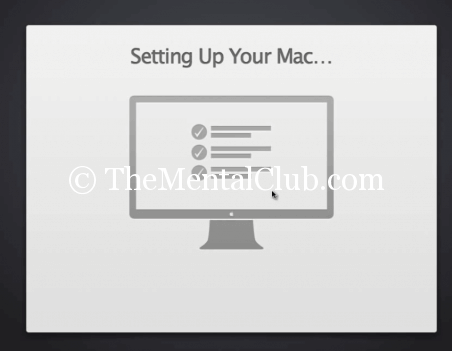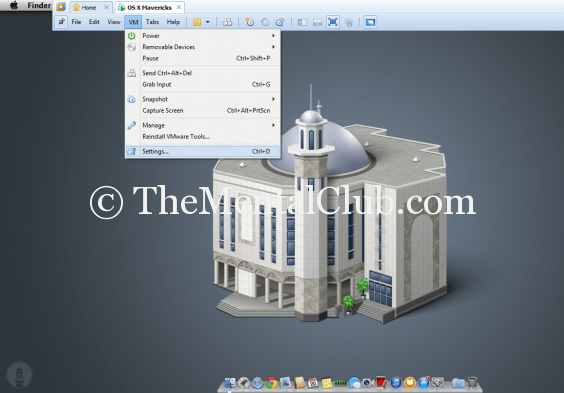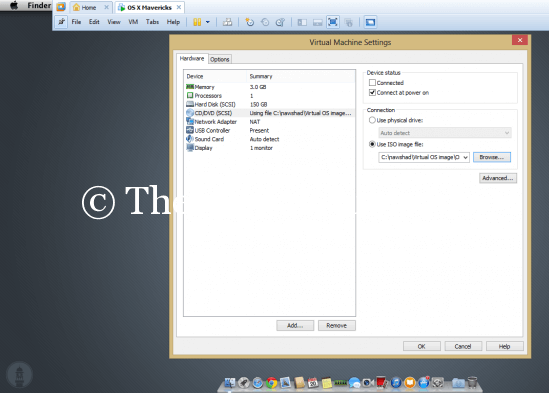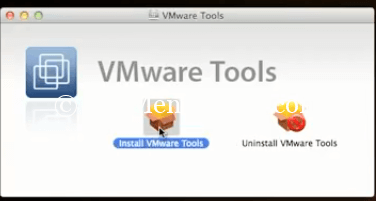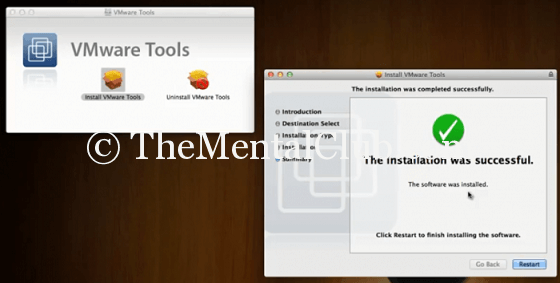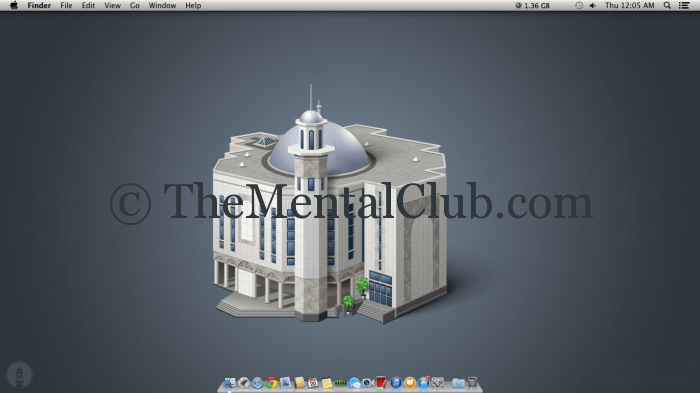Install MAC OS on Windows Computer: Everyone wants to use an operating system in their life, which is MAC. The MAC OS developed by Apple Inc. The latest version of MAC is “Apple MAC OS XI“. This is the Apple’s own hardware integrated operating system. But, if you want to get the real test of the MAC PC, then there is no alternative than the Apple’s MAC PC.
How to install MAC OS on Windows Computer?
In this article, I’ll try to show you, how to install “Apple Mac OS X 10.9 Mavericks” on a Windows PC. I am using “Windows 8” operating system as a host machine. Now, we will install “Mac OS X 10.9 Mavericks” on our “Windows 8” PC. But, you would not get the real power like the original MAC PC. The performance will depend on the hardware configuration of your current PC. Mainly, the performance depends on RAM and Processor.
This is what you need to do
- Any version of Windows. (Windows 10, Windows 8 or Windows 7)
- “VMware Workstation” Software (Click here Download and read about this software)
- Image File of “Mac OS X 10.9 Mavericks” (Click here to download) How to download torrent files?
- Minimum 2 GHz speed of processor.
- Minimum 30 GB free hard disk space.
- Minimum 2 GB RAM (4 GB recommended)
Let’s start installing MAC on Windows PC…
How to install MAC OS on Windows PC?
#1 First, download “VMware” and the image file of “Mac OS X 10.9 Mavericks“.
#2 Second, go to BIOS settings and enable VT or Virtualization Technology. (If required)
#3 Extract the ZIP file of Mac OS X 10.9 Mavericks
#4 Install VMware Workstation
#5 Now go to “VMware Unlocker – Mac OS X Guest -> VMware 8.x + 9.x + 10.x Series -> VMware Workstation Unlocker – Windows ->install.cmd” – this folder and run “install.cmd” file as administrator. Now go to “Tools” folder and install “darwin.iso” file on “VMware“. (You can install in manually). Now, you’ve to copy files from MAC to Windows. If you don’t copy, then you would not see any files on Windows which you’ve downloaded on MAC.
#6 Now, run “VMware Workstation” as administrator. Now, click on “Open a Virtual Machine“.
#7 Now, go to the “OS X Mavericks” folder and open “OS X Mavericks.vmx” and “VMware image file“.
#8 Now, click on “Edit virtual machine settings” like below:
#9 Now, change the Memory and Process settings.
Must remember: the more RAM, the better performance.
#10 First, click on “Hard Disk (SCSI)” -> click on “Remove” button -> now click on “Add” button.
#11 “Add Hardware wizard” will appear in front of you. Now, select “Hard Disk” (Use existing hard disk) and click on “Next” button.
#12 Now, browser the “OS X Mavericks” and select “OS X Mavericks.vmdk” from the folder and click on “Finish” button.
#13 “Format window” will appear in front of you, click on “Keep Existing Format” button.
#14 Now, change the “Display settings” manually.
***Go to “Option” tab and check again the configuration which you’ve configured recently,
#15 If you want to access any folder or HDD from your installed MAC OS, then enable the “Shared Folders option“, which is in “option” tab.
Select “Always enabled” option and click on “Add” button. “Add Shared Folder Wizard” will appear in front of you, click on “Next” button when it appear. Now, click on “Browse” which is in “Host path” and select your drive or folder and click on “Finish” button. (You can do this later).
#16 Now click on “Power on this virtual machine” => I copied it => OK.
#17 Now, select your country and click on “Continue” button.
Select “US” as keyboard format and “Continue” =>> click on “Don’t sign in” and continue… Now click on “Agree” button on “Terms and condition” page.
Now, create an account for your computer.
Continue it. Now, click on “Don’t register” and continue it and “Skip” it.
Wait a few seconds, You will see the desktop of Apple Mac OS X 10.9 Mavericks. CONGRATULATIONS you’ve installed Mac OS X.
Now, How to install darwin.iso on MAC?
#1 First, go to settings…
#2 Now tick two check boxes which are in “Device status” section of “CD/DVD (SCSI)” tab. And click on browser button and open the “darwin.iso” file.
#3 You will see the screen below:
You’ve to click on “Install VMware Tools” option, continue and install it.
***If it asks for user name and the password, then use the user name and password which you’ve configured recently for installing MAC.
Enjoy!!!
Here are a few screenshots of my MAC PC.