When it comes to iPhone internet connections, you are not alone. A prevalent concern among iPhone owners. Is that they will become frustrated if they have to rely completely on their device. To perform tasks like browsing the web and installing new apps. To check whether any of these fixes will help. Try increasing your iPhone’s internet speed by performing each of the following.
Figure Out What’s Wrong with Your iPhone
It is possible that the iPhone’s data connection will be noticeably slower than what you’re used to. If so, then perhaps we can pinpoint the root cause(s). To see if that helps, try restarting your iOS device and cellular data connection. Take a look at https://firstworldneeds.com/ to gather more information about iPhone’s internet connection. If it doesn’t work, it might be due to server problems at Apple or AT&T. In the event of a local outage, you can check Apple’s System Status page.
An iPhone’s 5 Potential Solutions
One must first recognize the existence of an issue before attempting to address it. First, we’ll investigate the iPhone’s wireless and cellular data habits. If you want to connect your iPhone to a Wi-Fi network. All you have to do is utilize the built-in radio antenna to pick up the signals. It is not necessary to manually connect the device to a Wi-Fi connection if it is already associated with one. Wi-Fi connections can transfer data far more quickly than cellular ones can. Internet speed issues may be dealt with in a number of ways.

Testing Procedures
Whether a repair was successful can be determined in two ways. Taking a speed test is the simplest and most direct approach to finding out what your actual speed is. Your mobile device supports Safari and Chrome web browsers. Hopefully, after making these changes, the page loads more rapidly now. If adjusting these factors does not fix the issue, it may be due to your home internet connection.
Modify Your Domain Name Servers
DNS configuration is required before using a browser to access the Internet. If such settings are not optimized, it may take longer for pages and information on your website to load. If you are experiencing issues with your DNS settings, resetting them is a straightforward process. To access the Advanced Settings for your Wi-Fi network. You may do so from the settings menu by tapping and holding the network’s name. In order to create a new pointer record, navigate to DNS > Pointer Record (PTR). Switch to your Wi-Fi network once more before going back to Wi-Fi in Preferences to see whether the problem persists.
Deactivate 4G LTE/LTE
When an LTE connection becomes too slow, try switching to a 3G connection instead. Select Cellular Data > Enable LTE to turn on 4G LTE. If you still have trouble, consider swapping to a 3G mobile internet network. Swipe up on the app in question and hit the red minus sign to force terminate any background processes. They are still using memory even if the app isn’t active.
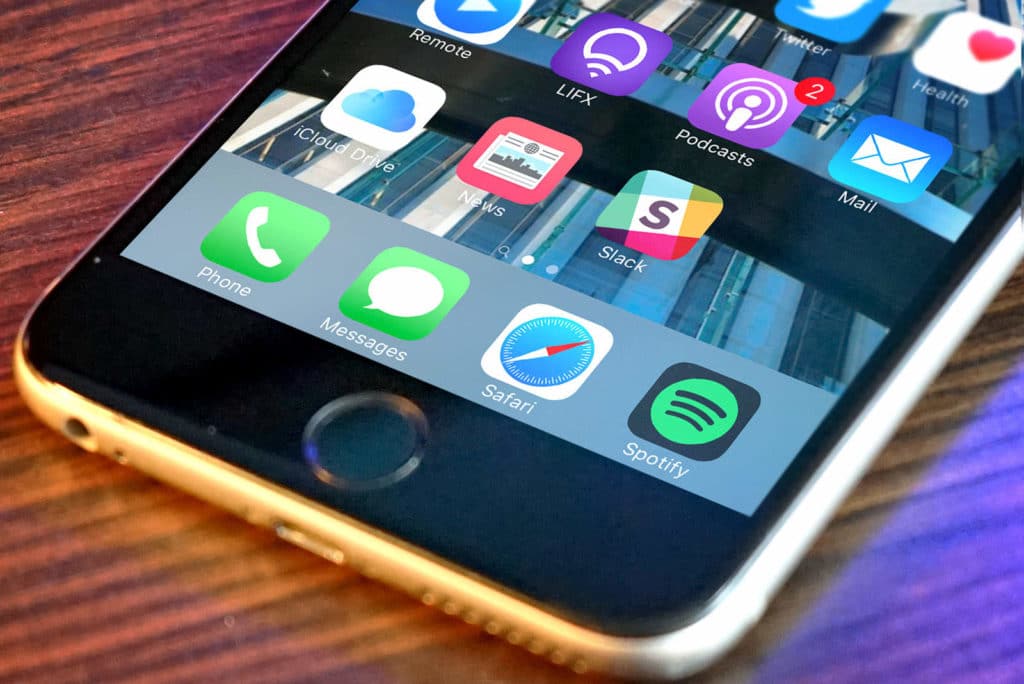
Switch Off and Back On Your Modem/Router
Take a few moments for a full restart after turning off both devices. Assuming both are working properly, you may then attempt to reactivate your wireless network. So long as nothing unexpected happens, you should be able to use your Wi-Fi now at maximum speed. A reboot may be all that’s needed to rectify the problem at hand. In other cases, the problem may lie with your modem or network connection. If that’s the case, trying to reconnect your modem after a few minutes should reveal the issue.


































