iFun screen recorder provides users with efficient and free software for screen and webcam recording. With only a few clicks, you can add a FaceCam overlay to your screen recording using this software. It can be used to adjust the brightness of the webcam, and it allows the user to record audio with a microphone when recording the screen.

With this free recorder, it’s easy to carry out real-time editing of the recordings. Additionally, it enables users to upload edited videos on different social media platforms, like Twitch, YouTube, etc.
Steps Involved in Screen Recording with WebCam Using iFun Screen Recorder
Screen recording with the iFun screen recorder involves few easy steps. Below are the simple steps required to record screen and Webcam simultaneously with the iFun screen recorder:
1. Download the iFun screen recorder for free from your browser, and launch the program. Click on the “Record” button and select other options such as audio from the main screen.
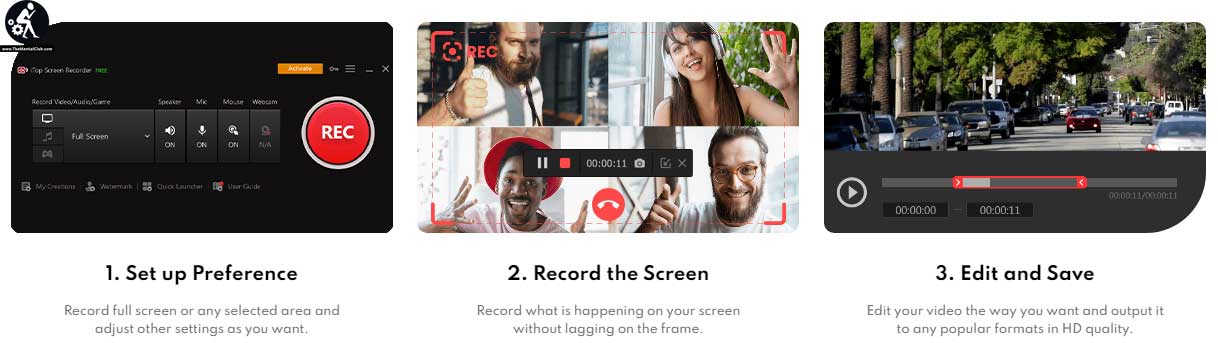
2. To customize the screen recording size, navigate to the Full-Screen option drop-down. There are several options like “Fixed Region, “Full Screen”, “A Region”, or create your custom size.
3. Ensure that the webcam is connected to the PC to record it along with the screen. Select the “WebCam” option to record videos with the audio and WebCam simultaneously.
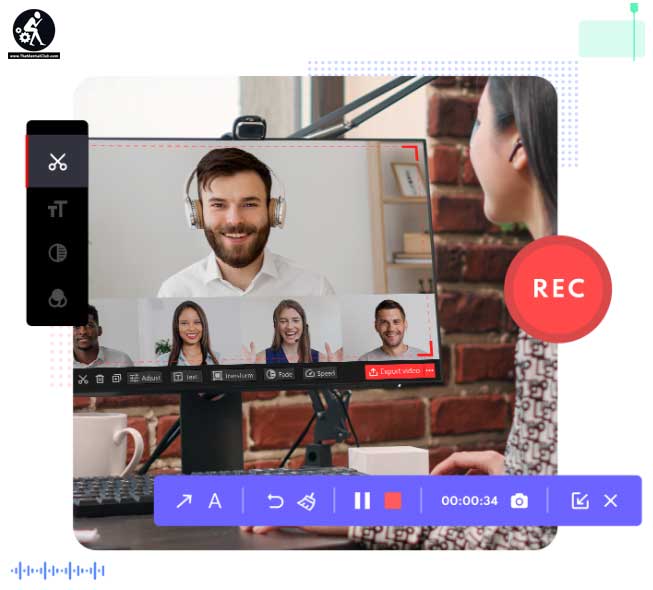
4. Tap on the “Mic” option to either record both the audio and the microphone or to record just the system sound.
5. To begin recording, select the “Rec” option. Various video recording options can be chosen from the “Recording Settings”. The different video recording options available to choose from include video quality, size, format, and frame rate. There are also different audio recording options such as format and frame rate.
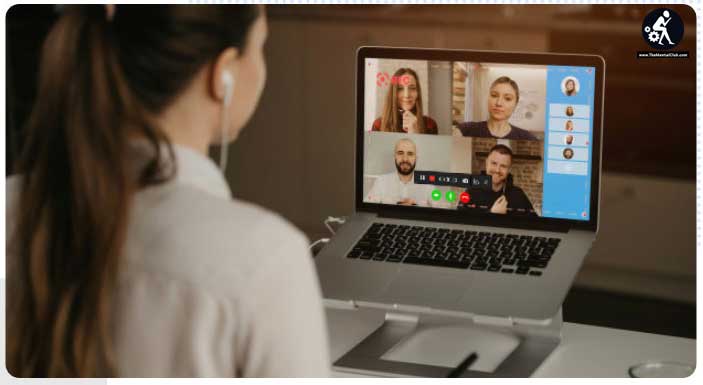
Furthermore, click on the watermark option in the settings to add/remove the watermark from the recording.
6. The recorded videos can be found and accessed in the “My Creation” folder after recording.
How to Edit Videos with the iFun Screen Recorder
Captured videos can be edited using the iFun Screen Recorder. It has essential video editing tools that can be used to split, trim, and cut recorded videos.
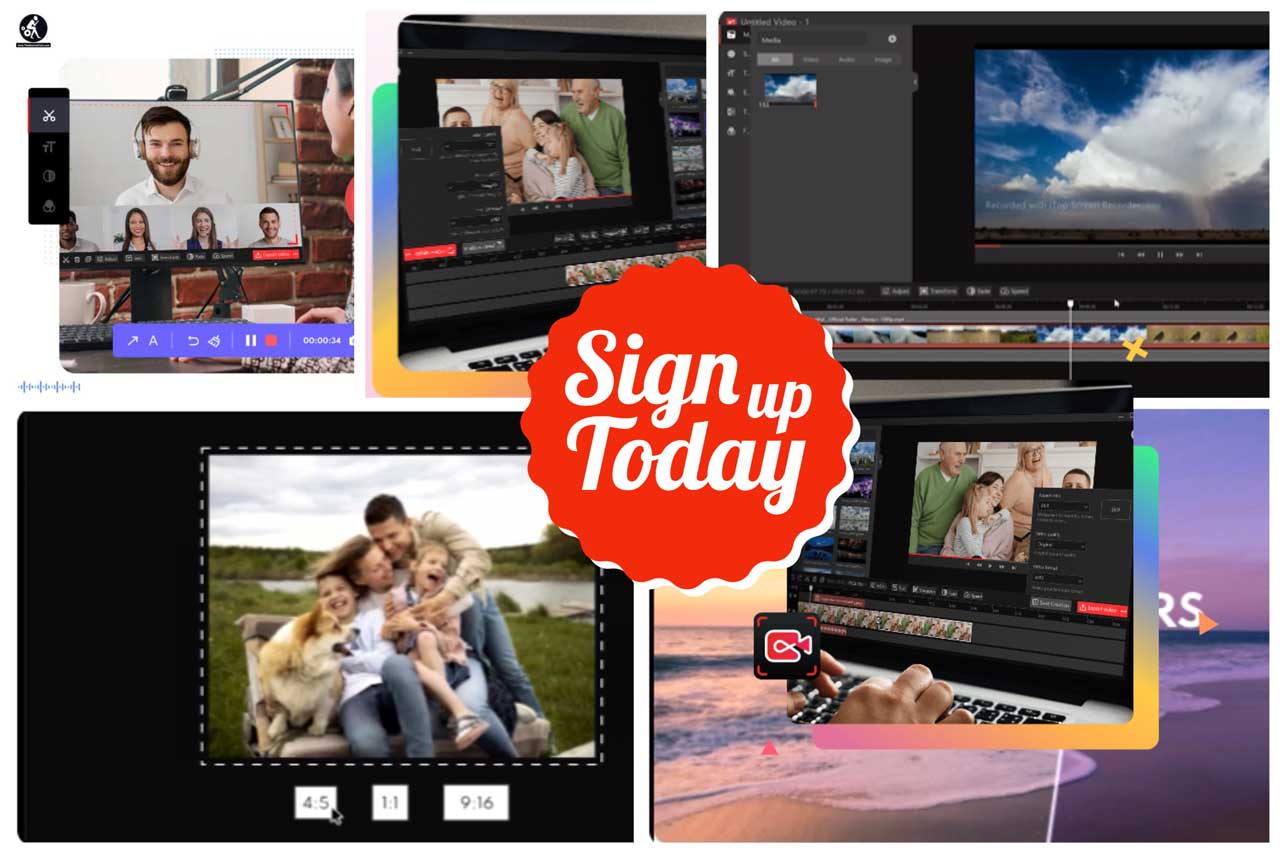
Using the iFun’s editor requires a few simple steps. “Right Click” the videos you desire to edit from the “My Creation” folder. Tap on the edit option and the editing screen will surface.
The different editing options are displayed on the editing screen and from there the videos can be edited according to your needs.
Conclusion
Whilst there are tons of screen recording software, iFun is one of the best. With the GPU hardware acceleration technology, the iFun screen recorder improves efficiency in video recording and editing. It offers a user-friendly interface that makes it easy to record and edit gameplays, lectures, and tutorials.
Furthermore, it is a 100% free screen recording tool with no limit time and no watermarks, and it allows you to take screenshots between your video recordings. Captured and edited videos can be uploaded to different social media platforms with the iFun free screen recorder.

































