Perhaps many of your videos are stored in MP4 file format, some of them are collected in the computer, and some are saved in other digital devices, but these videos are not always as clear as you think. Moreover, with the increasing number of high-resolution electronic products such as Huawei P40, iPhone 11, etc., they are more inclined to MKV format. Therefore, it is necessary to convert MP4 video to MKV format. But what should we do to convert MP4 files to NKV in simple steps without quality loss? The best option is to turn to a professional and powerful video converter for help. In this article, you will learn about a fast and efficient conversion tool and how to convert MP4 to MKV in 3 steps.
Why MKV is the best format to convert MP4 files?
MKV is a new type of multimedia format that has the advantage of accommodating different types of subtitle streams, audio and video. It provides the best container for storing audio and video files, and allows these files to be played on different devices, which helps you watch movies and videos on any portable device anytime, anywhere. Although MP4 has similar advantages, MKV is becoming more and more popular. It is a free container format that is convenient for users who need it. The video with its extension can bring you the best visual effect.
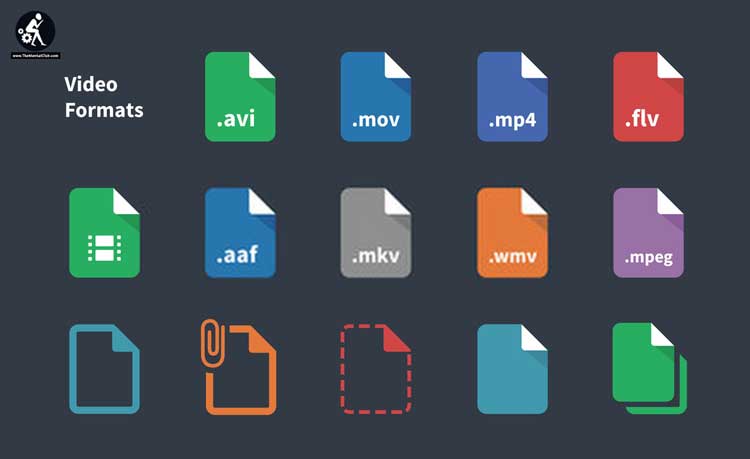
The best tool to help you convert MP4 to MKV in 3 steps
However, some users are still struggling to find a way to convert MP4 to MKV. To be honest, this is a simple task as long as you have a useful converter. After downloading and trying most well-known converters on the Internet, I finally chose WonderFox HD Video Converter Factory Pro as the recommended product in this article. It is a versatile tool for Windows that can help you quickly convert MP4 files to MKV and other formats. Not only that, it also supports conversion between almost all popular audio and video formats, such as VOB to WMV, WAV to M4A, AVI to MPG, etc. and save them in mainstream hanging and portable devices. It can also be used to edit video, download video, record screen, create GIF, etc.
How to convert MP4 to MKV with ease?
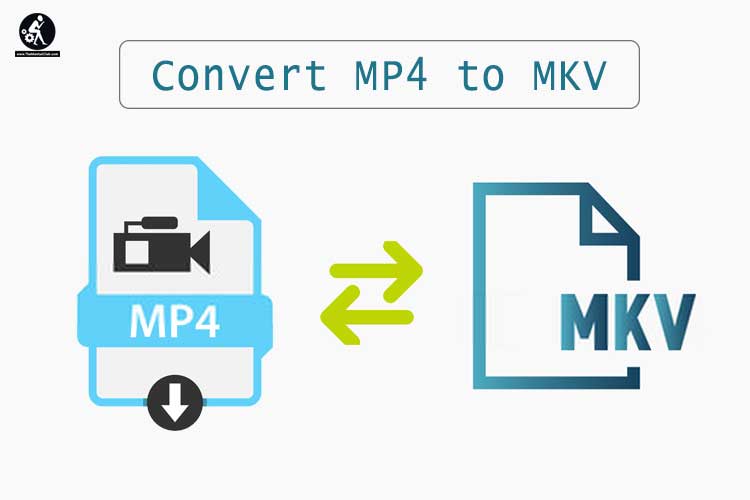
Step 1: Install the converter and import the MP4 file you want to convert.
Download the software from the official website and follow the instructions on the screen to install and start it on your computer, and then click “Add Files” to add the MP4 video to be converted to the program. There are also other ways to load videos such as dragging files and clicking “+” in the interface.
Step 2: Select “MKV” from the output formats.
Now go to the “Output Format” section and find “MKV” in the “Video” tab. If you want a higher quality, you can choose 4K MKV as the output format in the “4K/HD” column.
Step 3: Start conversion from MP4 to MKV.
When all settings and output folders are selected, please click “Run “button to convert MP4 to MKV.

More features of WonderFox HD Video Converter Factory Pro
- Download music, shows and videos from video sharing sites, including Dailymotion, YouTube, Liveleak, Hulu, Twitter, etc.
- Convert videos to phones, TVs, laptops, desktops, handsets, tablets, etc.
- Record the screen with sound.
- Convert videos and pictures into GIF.
- Edit videos to make them more attractive, cut, clip, crop, add effects, merge, trim, rotate, watermark, etc.
- Convert SD videos to HD videos.
- Add the text to videos.
- Extract music files from videos.
Pros
- Easy to use.
- Support batch conversion mode.
- Lightning speed helps you quickly convert audio and video.
- Zero quality loss.
- Multilingual interface to meet your language needs, English, Chinese, French.
Cons
- Only available on Windows.
Final words
It is undeniable that MP4 is a universal and compatible video format, but MKV is the first choice for storing high-definition video. Hope the methods and tools mentioned in this article will be helpful to you when you want to convert MP4 to MKV. If you have other programs that you want to share with us, please do not hesitate to leave a message below.

































