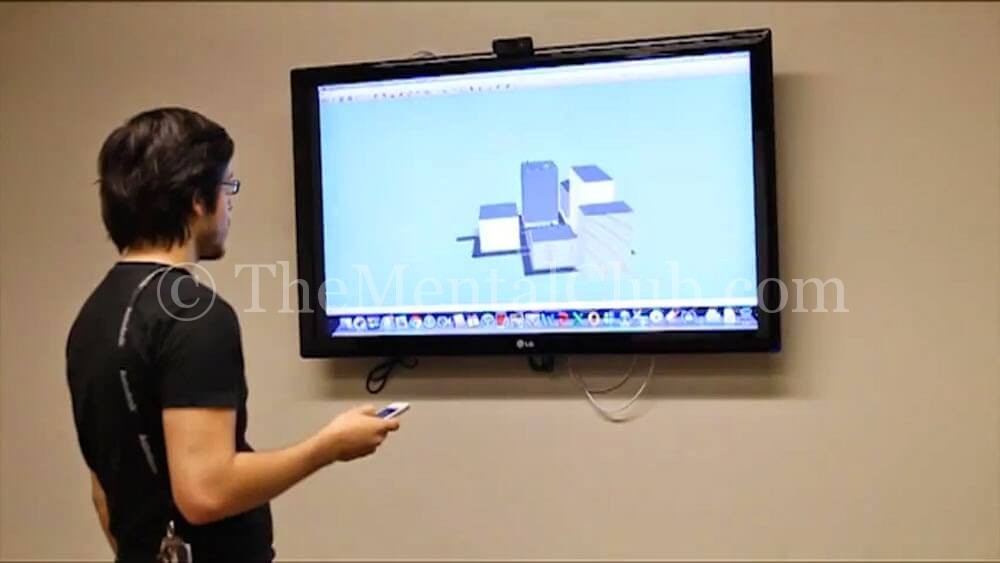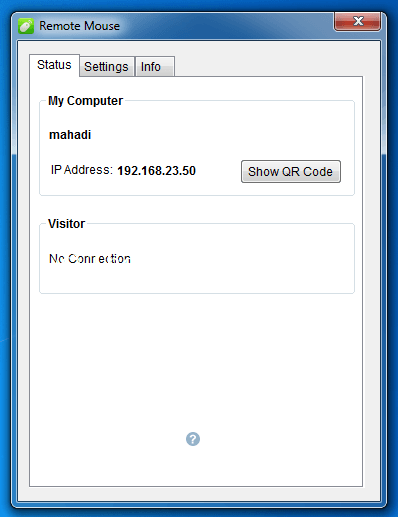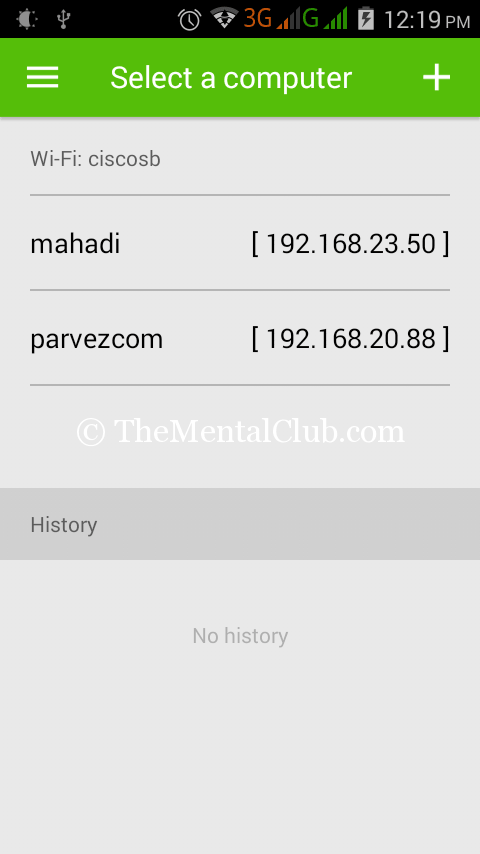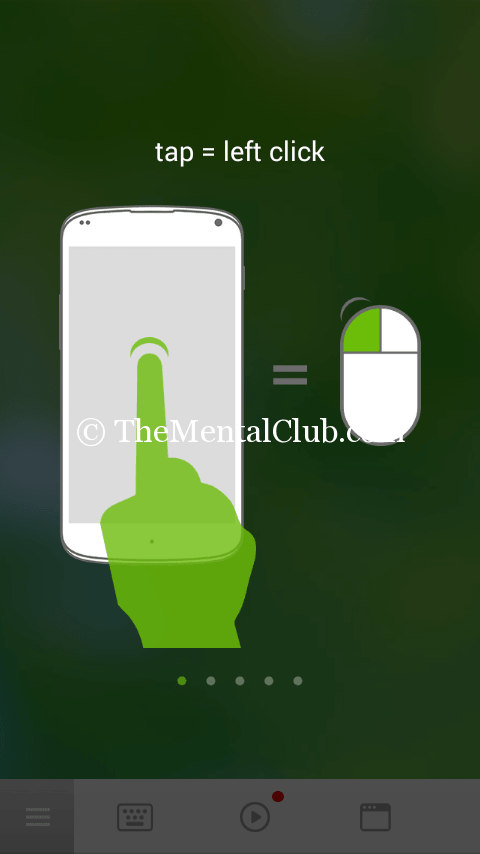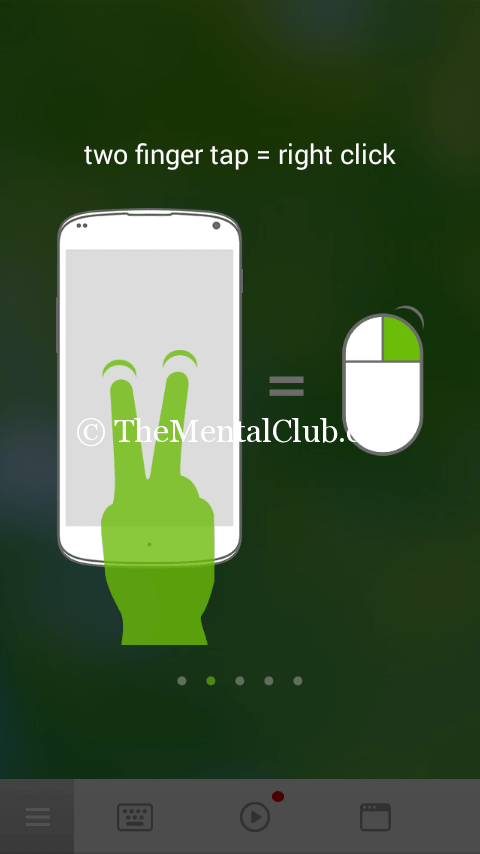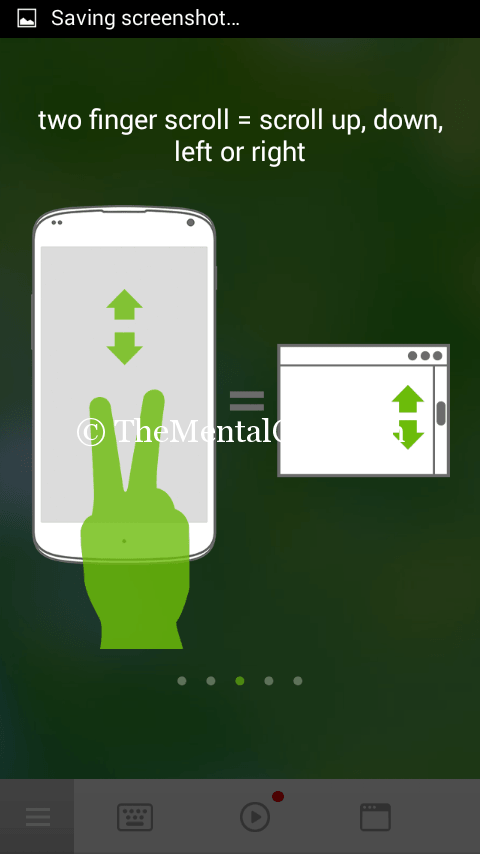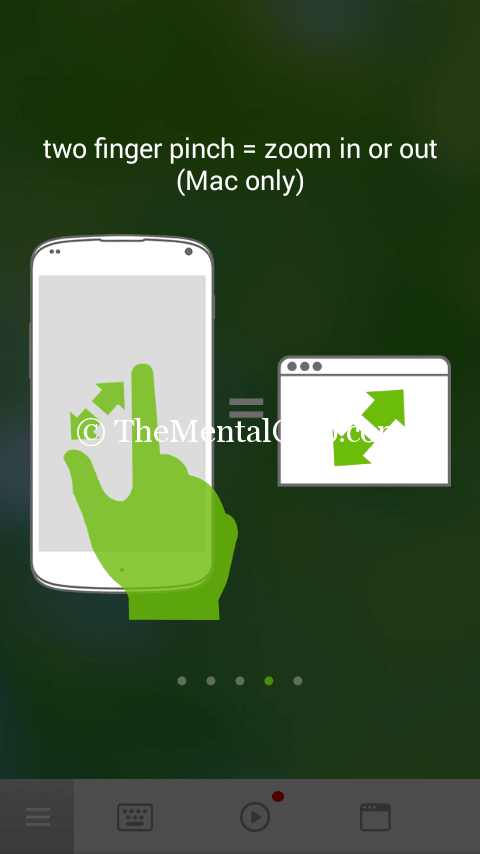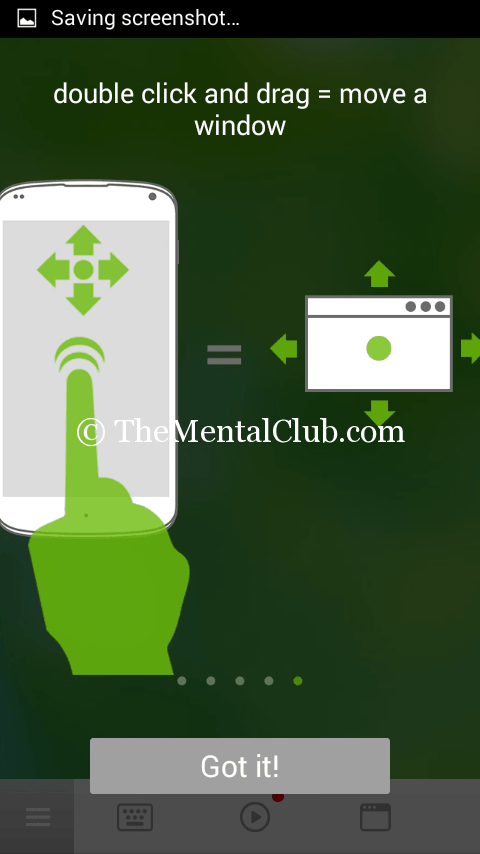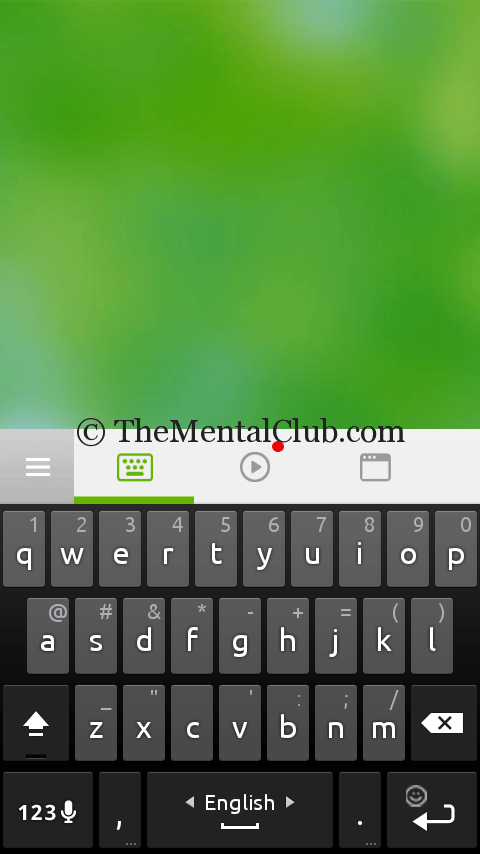Control PC/Laptop By Using Your Android Phone: Now remotely control your computer with your Android mobile. Configure your Android handset for controlling your Laptop or Desktop PC. Sometimes we need to control your PC (Computer/Laptop) from a distance. We are who use Computer / Laptop for listening songs or watching movies – we need to control our computer/laptop form a distance for doing other work with listening to the song or watching the movie. At this moment we feel the lack of a remote or wireless mouse. So, thinking all over the matter today in this post we are presenting the best process to Control PC/Laptop By Using Your Android Phone.
How To Control PC/Laptop By Using Your Android Phone?
A few days ago I was filling it. But now I’ve got the solution. I have an Android smartphone, I use my phone as a remote/wireless mouse of my computer. If you have remote for controlling the computer/laptop, then this post is not for you. But I’ll show you, how to control a computer with mobile? Now your Android mobile will become a remote for controlling your PC.
Requirements:
- Wi-Fi enabled computer (Desktop/Laptop). Desktop users can use “USB WiFi”. USB WiFi is available on the market. No extra Wi-Fi device requires a laptop because every laptop has built-in Wi-Fi devices.
- Android Mobile
- Two software – One is for PC and other is for mobile. Download this software from the link below.
How to control a PC remotely through the Internet? Best 4 Remote Control Software
Remote mouse setting software for mobile (Download and install it on your mobile)
Remote mouse setting software for PC (Download and install it on your PC)
Now follow the steps below to setup remote mouse setting
Step 1: Install the software on your PC. It looks like below.
Step 2: Now install the APK on your Android Smartphone.
Step 3: Now connect your mobile to PC with Wi-Fi and open the app which you have recently installed. It will show the Computer Name and IP address. It looks like below. It is showing all the connected computers’ IP address.
Step 4: Now choose your target Computer’s IP address for making the connection. Now press “OK”, then “next”.
Tap=Left Click
Two fingers tap = Right Click
Two fingers scroll = Scroll to UP, down, left or right.
Two fingers pinch = Zoom in or zoom out.
Zoom through two fingers
Touch keypad icon for opening the keyboard
Thank you…