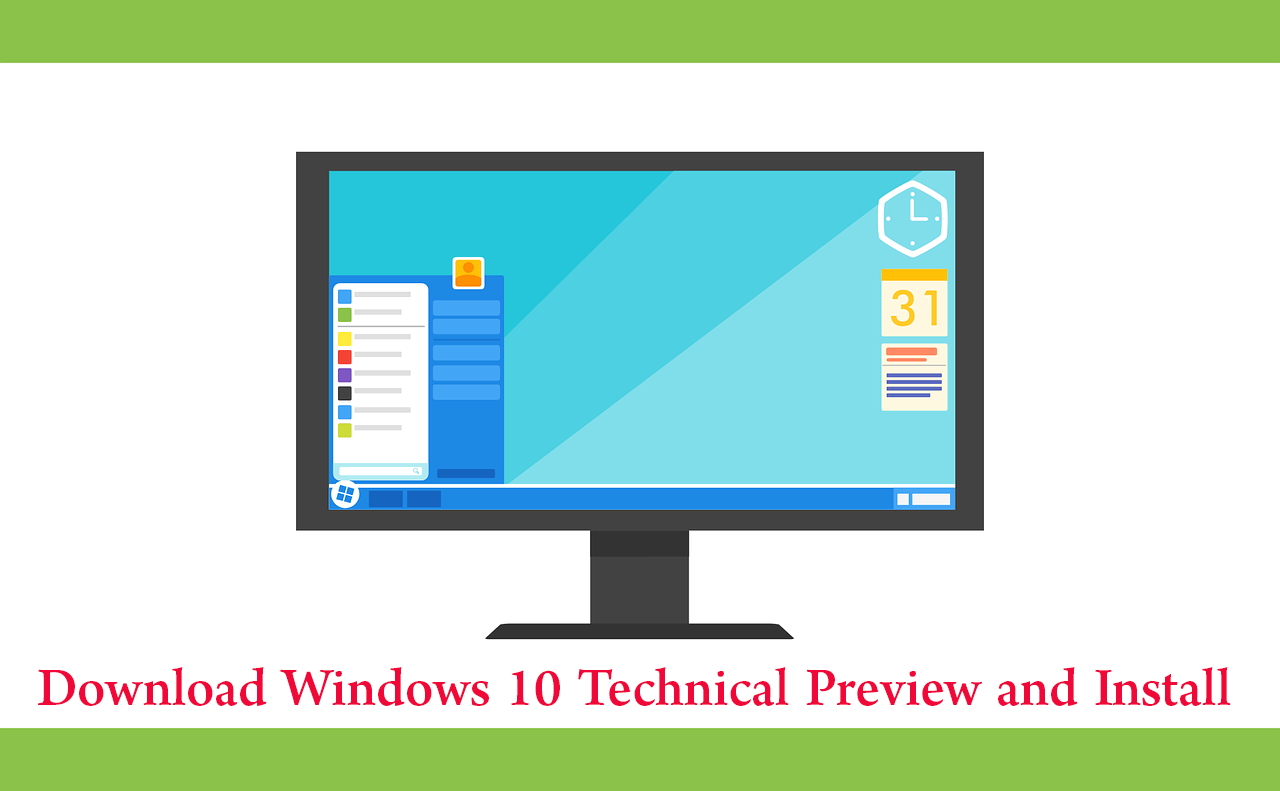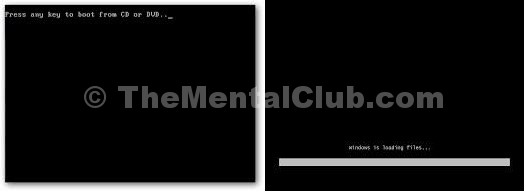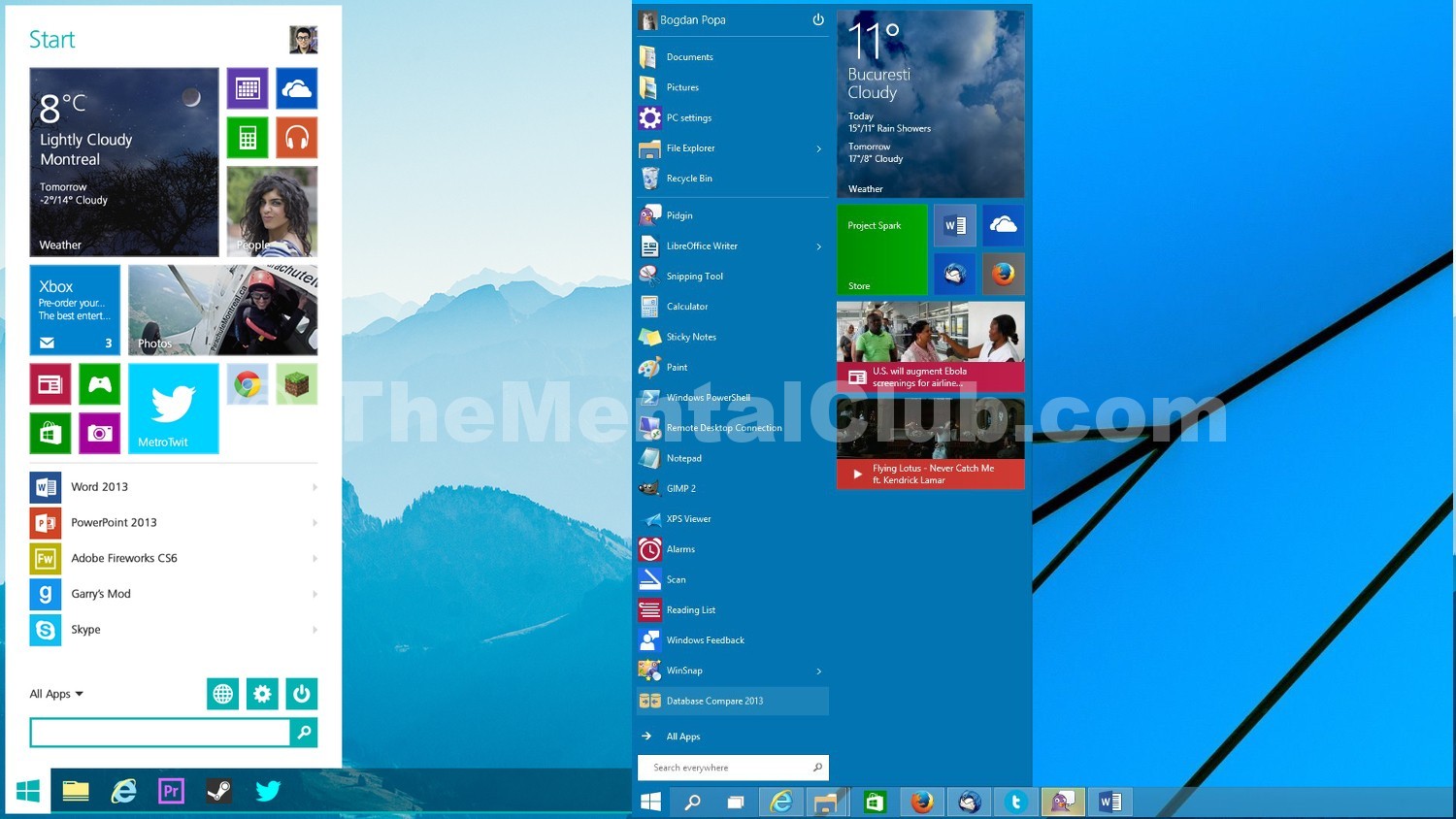Hi friends.happy X-Mas in advance. Finally, Windows 10 Technical Preview has released, please download and check the test of Windows 10 before releasing the final version.Today I will show you how to download and install windows 10. But it’s a trial of Microsoft. It’s just for testing. It’s not suitable for long time use.
Download Windows 10 technical preview and install
Requirements:
Processor: 1 gigahertz (GHz) or faster
RAM: 1 gigabyte (GB)
Free hard disk space: 16 GB
Graphics card: Microsoft DirectX 9 graphics
device with WDDM driver
A Microsoft account and Internet access
Download link for windows10 x32
Download link for windows10 x64
Product Key: NKJFK-GPHP7-G8C3J-P6JXR-HQRJR
The step of installing the Windows 10 on your computer:
Step 1: The first thing you should do is to http://go.microsoft.com/fwlink/?LinkId=510226 download the installation image file of Windows 10 for your chosen architecture.
Step 2:
Using your disc burning software, burn the .iso you downloaded to a DVD.
Step 3:
Ensure you have a network cable connected, restart your computer, and boot from the DVD drive.
Step 4:
The DVD will begin to load up, and you’ll be presented with the following screen as the installer starts.press any key.
Step 5:
Once loaded you will see the following screen.
Step 6: Select your location, keyboard, and regional language settings as required and click “next” to continue and you’ll see the following box.
Click “Install now” to continue with the installation
Step 7: Before you can proceed with the setup any further you’re required to accept Microsoft’s license terms.
Step 8: At this point, you can choose whether you want to upgrade Windows or install a new custom install. Since we’re recommending that everybody install into a virtual machine or on a test PC, you should select Custom here.
Step 9: At this point, you can choose whether you want to upgrade Windows or install a new custom install. Since we’re recommending that everybody install into a virtual machine or on a test PC, you should select Custom here.
Step 10: At this point, you’ll need to pick where to install Windows 10. You might need to delete or create a partition, but if you are using a virtual machine, you can just click Next.
Step 11: Once the PC reboots again, you’ll be able to select the settings like whether Windows Updates are enabled (they aren’t allowed to be disabled in the preview). We’d recommend just using the express settings.
Step 12: And now you can sign into your Microsoft account. We’d recommend using a Microsoft account because otherwise you won’t be able to use half of the new features and you may as well use Linux or stick with Windows 7.
Step 13: If you’ve set up your account properly you’ll probably be asked to verify it in the middle. We excluded those steps from this article, but they are pretty simple.
Step 14: Now you’ll be asked how to set up the PC. Since we wanted to test everything as a new computer, we chose to set it up as a new PC instead, but you could copy all your settings from another computer if you wanted to.
Step 15: Want to use OneDrive? It’s nicely integrated into Windows, so we just left it alone.
Step 16: And now a colorful screen that tells us things are happening.
And finally, we are on the new desktop!
Download Windows 10 Preview with New Look and New Features
Final Words:
Hope you like this tune about Download Windows 10 technical preview and install. If you have any quarries do not forget to tell me through you comments below in the comments section.