Compare with USB flash drives and microSD memory cards, portable external hard drives have the advantage of expanding a lot more storage space for you to backup large files. Besides, the external hard drives are more durable for long-term use. Did you ever meet a problem and cannot see any files after connecting the external hard drive to the computer? In this article, we will focus on why the files are not showing up in the external hard drive, how to solve this issue and discuss how to recover data for the external hard drive.
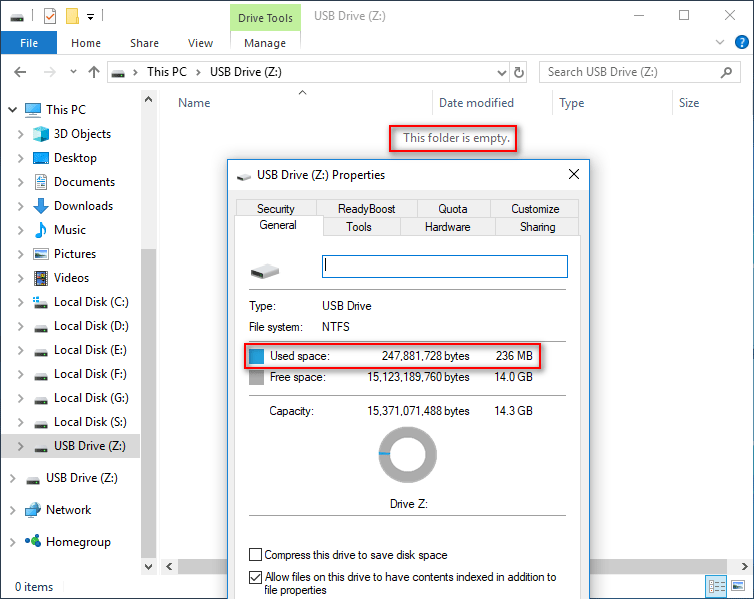
The above image is an example of this problem. In disk properties, you can see some space is used, but the external drive won’t display any files at all. When noticing that problem, you might feel very confused and worry about if all the important files have disappeared from the external hard drive. If you did not format the hard drive, why cannot you see the files? How can I do to fix the issue and rescue the missing data?
Part 1. Recover Data from External Hard Drive
When you realize some files are missing from the external hard drive or when you find a partition in it is damaged or lost, you must stop writing any new data into the external hard drive and conduct data recovery as soon as possible. Please make sure that your external hard drive is not physically damaged, and then use the professional data recovery tool to rescue your files. Here we will show how to use MiniTool Power Data Recovery to get your data back.
Recover Data from External Hard Drive in Three Steps
#1. First of all, please connect your external hard drive to the computer. Launch MiniTool Power Data Recovery software, and choose Hard Disk Drive on the left side.
#2. Select the target external hard drive and click on the orange Scan button.
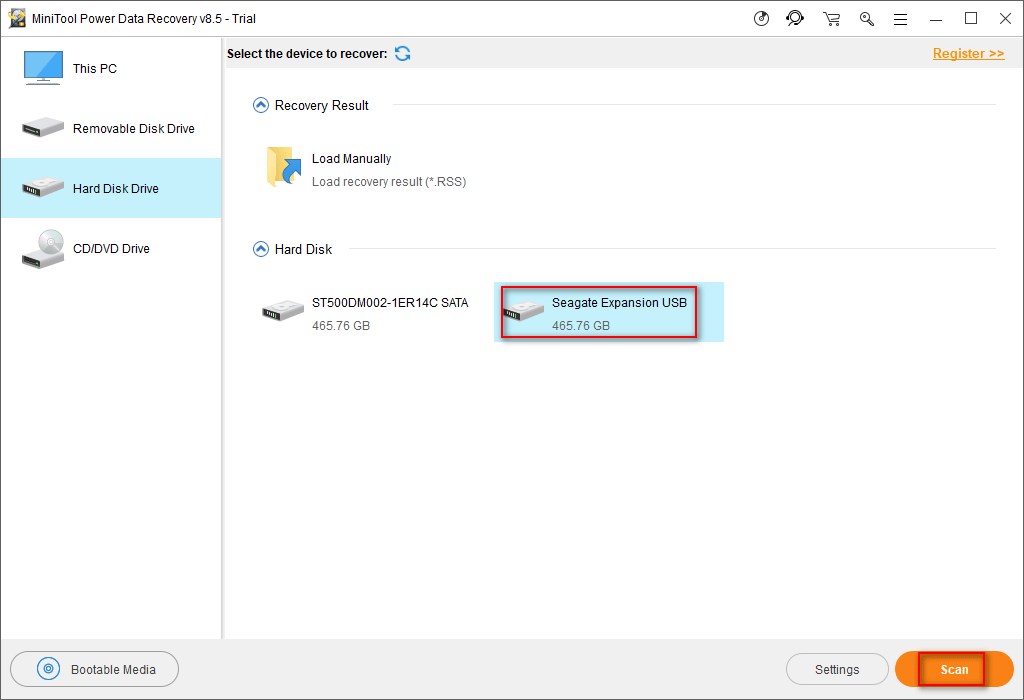
#3. After the data scanning ends, you can browse the scanning results carefully to check the file(s) you need, and then choose a safe location to store them by pressing the “Save” button. When that is done, click on the OK button to confirm. Wait for a little while, the files you choose will be recovered to the appointed location.
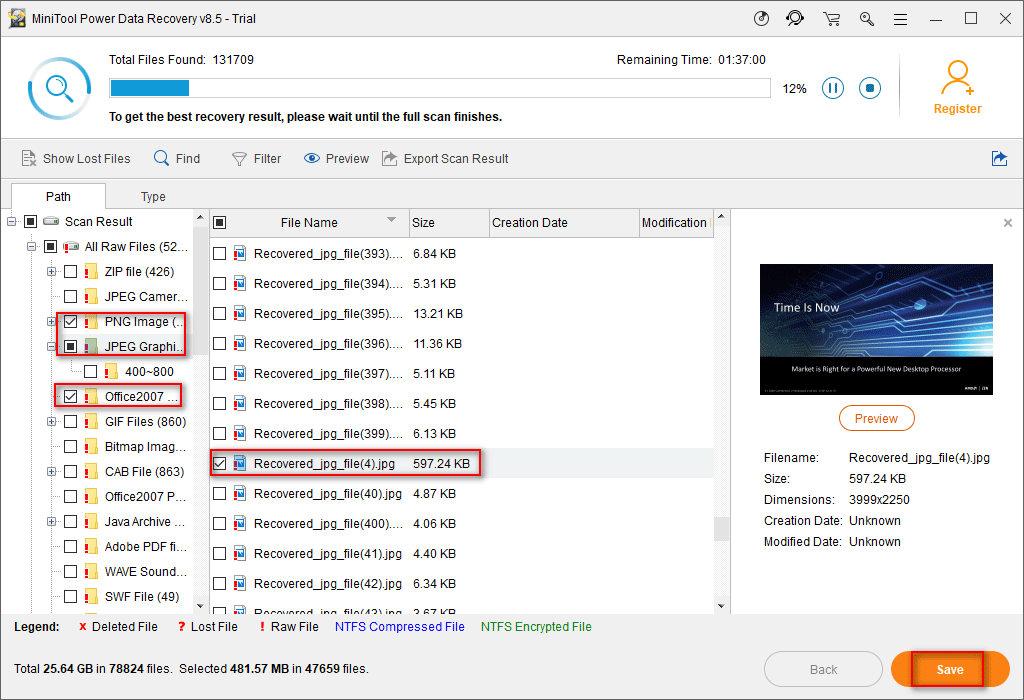
Now confirm that all data you need are recovered successfully to another device and all the existing files have been backed up, you can format the external hard drive and use it normally.
Part 2. What Can I Do When External Hard Drive Stops Working?
You may have noticed that many forum users are discussing the issue that files are missing from the external hard drive. In general, there are 4 most common main causes. We will recommend some proven solutions for you to try when your external hard drive cannot work properly.
Situation 1. The files are hidden
If the files are hidden, you cannot see them on your external hard drive. Please try these methods to show hidden files and folders.
Solution A
Step 1.Type cmd to the search box → press Enter → Right-click on the cmd.exe and select Run as administrator.
Step 2. Input DIR/A x:-s (x is an example, it is to the drive letter of your external hard drive. The meaning of this command is: list the non-system files in x: drive.)
Step 3. If this command returns nothing, it means your folder has been marked as protected system files, please read solution B.
Solution B Check if the files are endowed with system property.
Step 1. Run control folders (alternatively, please go to Control Panel – Appearance – Personalization ).
Step 2.Now you can see the window Folder Options. In the view tab, please check show hidden files, folders, and drives and then uncheck Hide protected operating system files (Recommended).
Step 3. At last, please check whether the files/folders are there or not.
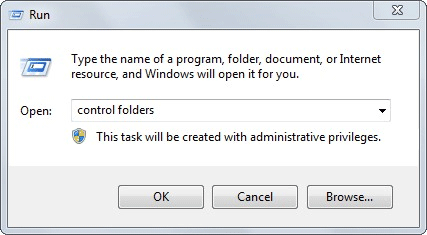
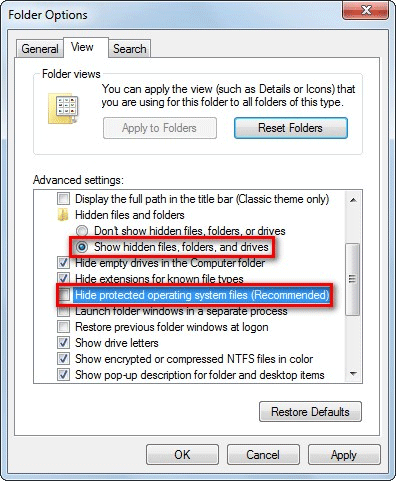
Here is a tip for you. If the checkbox is not optional, you can run “cmd”, and input “attrib -H -S X:\folder name /s /d” (pay attention X: means the actual drive letter of the external hard drive, it can be replaced by E:, F:, G:, etc.), and then press “Enter” to make it optional.
Solution C
Step 1. If your files keep missing from the external hard d drive, run cmd → press Enter key.
Step 2. In this step, if the hard drive letter is O: you should enter this command: attrib -h -r -s /s /d o:*.*. (See the picture below. At last, click enter to see if your files will display.)
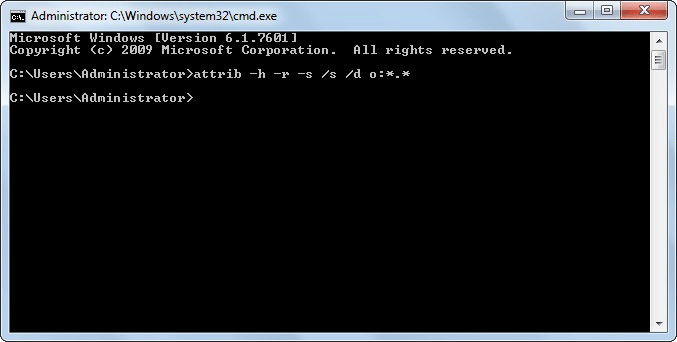
Solution D
If all the above 3 solutions failed, please try this way.
- Run cmd, and then type the location of the external hard drive. Example: “d:”, “e:”, “f:”, etc.
- Typedir /ah. Now you can see the files/folders with hidden attributes.
- Now type attrib [name of file/folder] -r -a -s -h.
④ Repeatedly type dir /ah after un-hiding some files/folders, in this way, you will know if the files/folders are now appearing or hiding.
⑤ The last step, please check your external hard drives, all data should be there now.
Situation 2. File system errors
The files cannot show on the external hard drive because the file system is corrupted or because it doesn’t contain a recognized file system. First, you had better recover data from the external hard drive. You can do a diagnosis this way.
Step 1. Right-click on the external hard drive.
Step 2. Choose Properties – Select the Tools tab and click on the Check now button.
Step 3. Now please check Automatically fix file system errors from the pop-up window.
Step 4. At last, click the “Start” button, and wait for the process to complete.
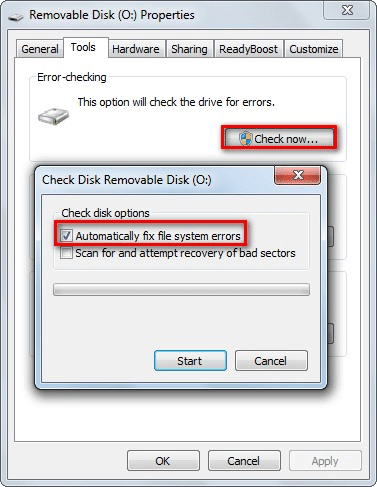
Situation 3. “CheckedValue” has suffered from virus infection.
Follow this tutorial to fix the problem.
- Run Regedit.
- And then follow this route in Registry Editor: HKEY_LOCAL_MACHINE\SOFTWARE\Microsoft\Windows\CurrentVersion\Explorer\Advanced\Folder\Hidden\SHOWAL.
- Check whether the data value of CheckedValueis 1. If NOT, you need to delete CheckedValue, create a new DWOR in the blank, and rename it as CheckedValue. After that, modify the value data as 1.
Situation 4. The mirror image in memory is damaged.
In rare cases, the mirror image in memory is damaged and the operating system does not respond to a timely refresh. To get rid of this problem, please restart your computer, and then reconnect the external hard drive to check if the actual files will display.


































