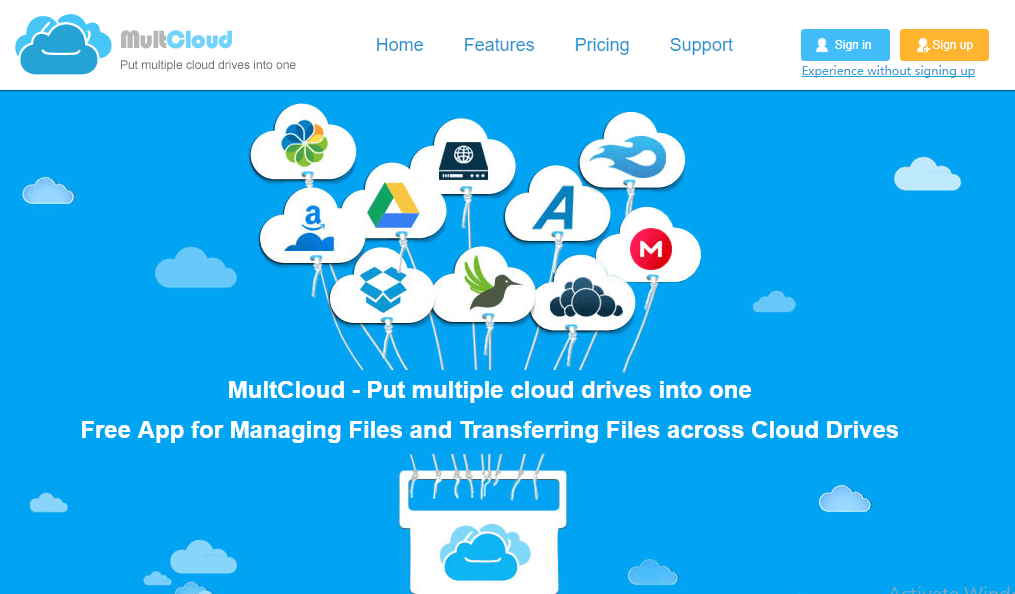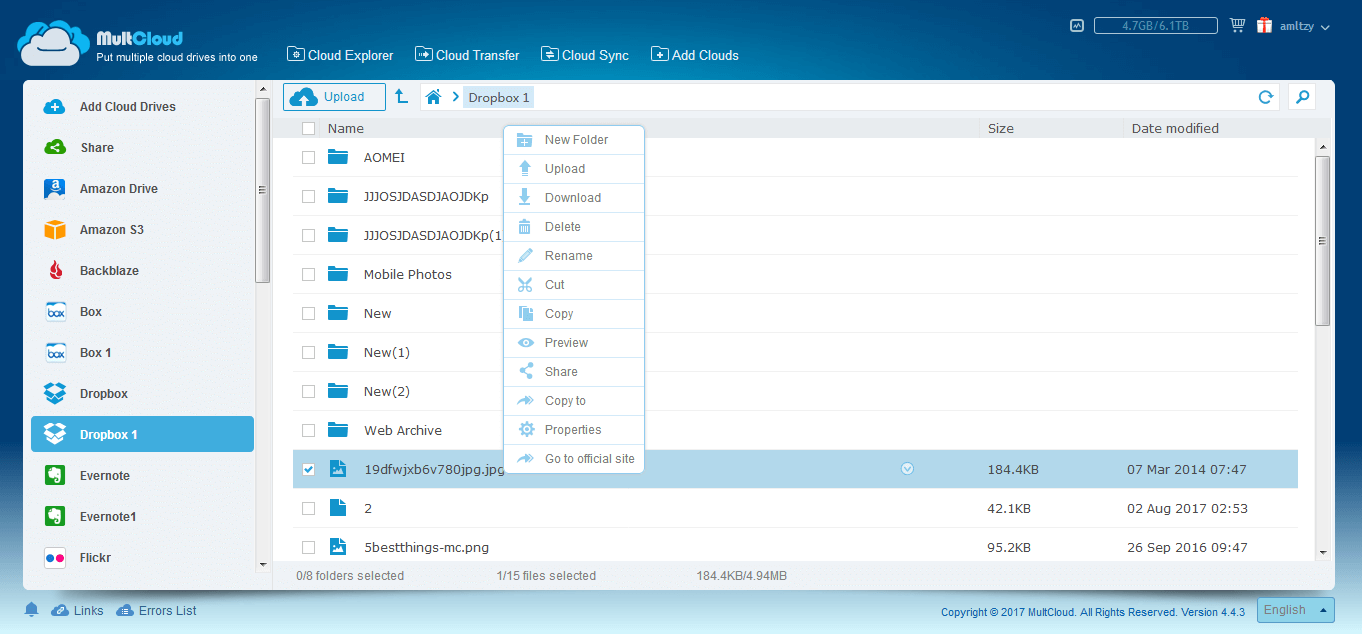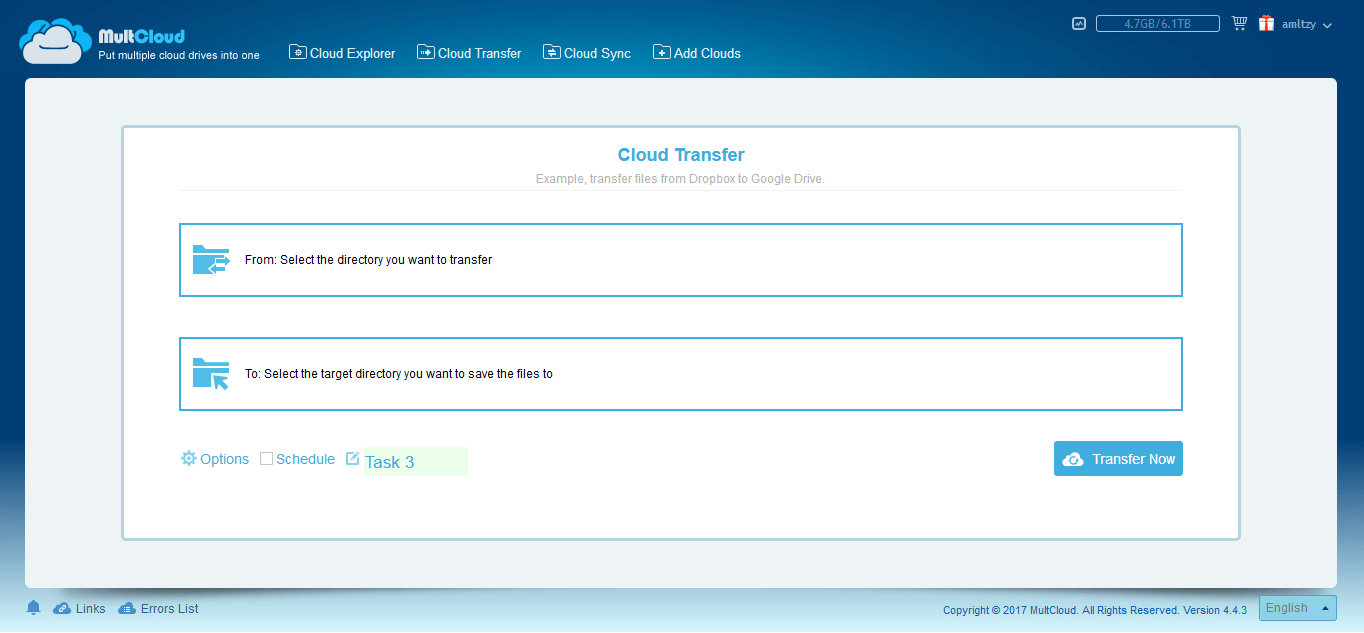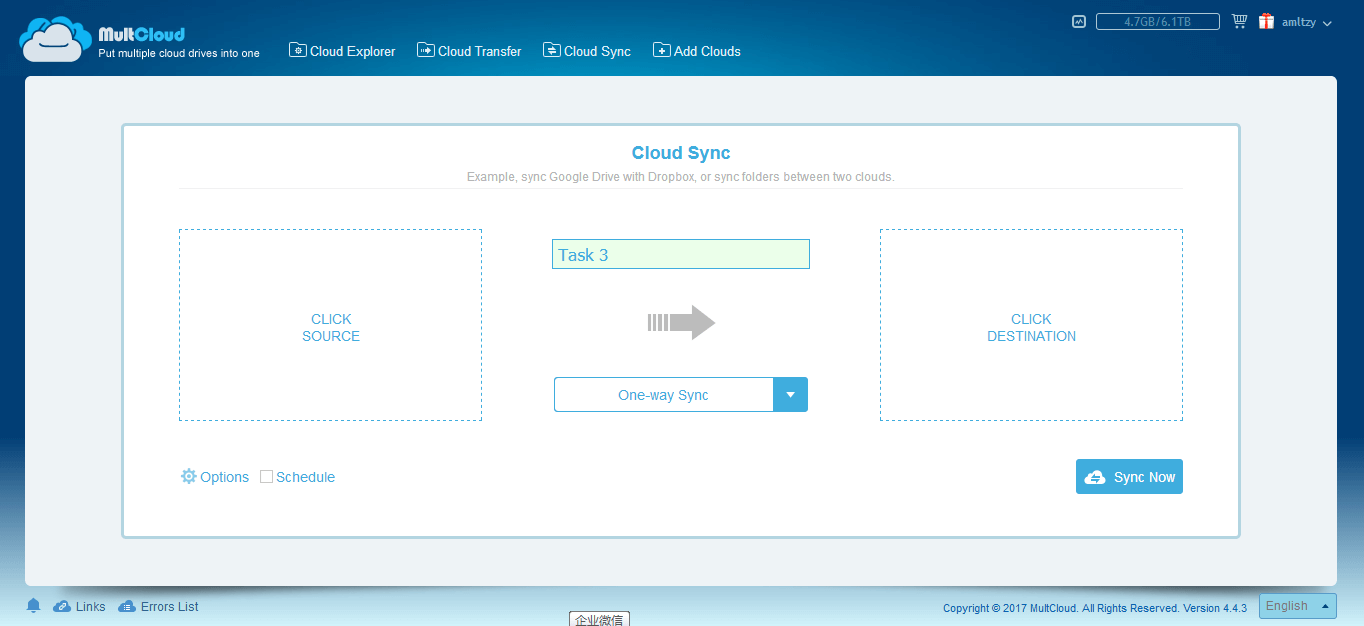MultCloud Review 2018: If you are not happy with the cloud drive you are using, you can try another one. Now there are many cloud drives in the world. Such as OneDrive, GoogleDrive, Dropbox, MEGA, Amazon Cloud Drive, etc. Almost all cloud drives provide a free account. Except for cloud drives, there are many cloud services or apps have cloud functions in the market. For example, Evernote, Flickr, FTP, WebDAV and so on. If you have the trouble of managing these cloud products, you can try a tool recommend in this article.
MultCloud Review 2018: Manage Multiple Clouds with MultCloud
About MultiCloud Storage Service:
I have already told you the name of this app in the title – MultCloud. We think MultCloud is a good name because it is easy to understand its functions – managing multiple clouds. MultCloud is a web app, that means all operations are done on the website, no need to install any client on devices. You can use MultCloud on any systems though browser once connected to the Internet. MultCloud is free to use. There are two ways to start. The first way is creating an account of it, the process is like registering a forum, need your information including username, password, email address. The second way is clicking Experience without signing up.
5 Best Free Cloud Storage Sites
In MultCloud, the first thing should do is adding cloud. Now the latest version of MultCloud supports about 30 clouds: Dropbox, Dropbox for Business, Google Drive, Google Drive for G suite, Box, Amazon S3, Amazon Cloud Drive, SugarSync, Backblaze, Alfresco, hubiC, Backblaze, Evernote, OneDrive, OneDrive for Business, MEGA, Egnyte, pCloud, CloudMe, Cubby, MyDrive, WEB.DE, Yandex, HiDrive, MySQL, Flickr, MediaFire, ownCloud, ADrive, BaiDu, WebDAV and FTP/SFTP. If you choose the above second way to enter MultCloud, you can decide whether to bundle your own email and change the password or not.
Features of MultCloud
MultCloud’s name shows it works on multiple clouds. Besides managing, it has other core functions, they are transfer and sync. Next, let me introduce MultCloud step by step.
After adding clouds into MultCloud. All clouds’ information is shown on the main interface of MultCloud. Clouds’ names are listed on the left panel. Click a one, you can view files in cloud service. Right-click a file in the cloud, you can do some operations from context menu like in Windows Explorer: create a new folder, upload, rename, download to local, cut, copy, preview, share, etc. Share and upload has more options. The share has a share management center under Cloud Explorer. Upload can upload URL directly.
Then switch to Cloud Transfer to have a look. MultCloud’s Copy&Paste, Copy and drag&drop files are the simple transfer. Here, you can do the complex transfer. Transfer the whole cloud, folders in the cloud, etc. The transfer target is more flexible. More options are here too: overwritten, filter, email notification, and schedule.
Sync is another important feature of MultCloud. MultCloud provides eight sync methods: simple sync, mirror sync, move sync, cumulative sync, update sync, incremental backup sync, full backup sync and two-way sync. In the newest version, MultCloud even added One-way Multi-target sync function.
Summary
Now four buttons on the top of MultCloud are introduced. MultCloud has task manager, points systems, and chrome extension, we will ignore them here. Because we think they are easy to understand, wait for your try by yourself. MultCloud’s security is very high, many guarantees to protect your data. MultCloud has English, Germany and Chinese languages, hope you could try it soon.
Hope you like this post MultCloud Review 2018: Manage Multiple Clouds with MultCloud. Having any quarries feel free to drop your comments below. If this post is helpful for you Please do not forget to share.